
The Camera is the default available camera a user can bring out (either from a link, file import, or from the Resonate Essentials folder).
This camera comes in two flavors, a regular photo camera and a stream camera. The camera itself visually does not have any difference between the two. The difference comes from the added functionality by streaming from this camera. More details on this section describing the Streaming Camera.
Camera
The camera has a set of features and functions.
Top of the camera
- The top button on the right takes the picture immediately. Pictures will spawn and stack below the camera after each picture taken.
- The top button on the left shows the preview of what the camera sees. Great for group photos.
Back of the Camera
Behind the camera is a large preview window, showing you what is going to be taken by this camera, along with a set of options on the left, a zoom slider on the right, and information on the bottom. Here is what each thing does:
- Camera Mode Menu: There is 4 modes for the camera. Normal Mode, Stereoscopic Mode, 360 Mode, Focus Mode.
- Normal Mode takes normal pictures.
- Stereoscopic Mode takes pictures that creates a 3D effect. This is essentially 2 images, taken at slightly different angles, to create this illusion. The effect cannot be seen in Desktop Mode and only shows a regular image.
- 360 Mode takes a panoramic image. This is useful for making skyboxes.
- Focus Mode makes the camera shoot a laser, anything in front of that laser will be the focused object for the picture. This also makes the image have a transparent background.
- Resolution: This controls the resolution or quality of the image once taken by the camera.
- Filter: Shows a menu of a selection of filters you can use for the pictures.
- No Filter: Turns the filter mode off.
- (F1) HDR: This filter adds in more contrast to the image and color, making it have that HDR effect.
- (F2) Grayscale: The image is monochrome black & White.
- (F3) Sepia: The image is monochrome golden yellow, giving the effect of an old-time photo.
- (F4) Invert: The image is inverted with a spectrum of colors.
- Direction: This provides a menu to adjust the cameras view direction. The arrows are presents to view rotations of this camera (great for landscape or portrait mode), and the automatic and manual buttons are for further adjustments.
- Grid: This shows a menu with buttons that toggles the grid, allowing the photographer to use the composition and rule-of-thirds for the picture taking.
- Settings: Shows a menu for other settings for the camera, such as a timer, showing the frustum, toggling a light, and showing the group photo preview. There are other settings here under the described settings.
- Information footer: shows the information to the user of what settings and values this camera is showing.
- Zoom Slider: A slider that controls the camera zoom (or the "Focal Length") for the image. The default starts at
60.
Front of the camera
- There is a zoom ring for the camera (called a "Focal Length Ring"), that zooms in or out when grabbed and used. This also adjusts the slider on the back of the camera.
Streaming Camera
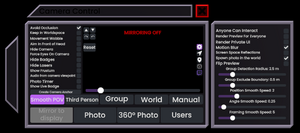
The camera has another major feature, streaming with the camera. This can be utilized by going to the Dash and on to the home tab, then clicking on the button labeled "Camera / Streaming". This will pull up both the camera and the camera control panel.
Camera Behaviors
There is quite a bit of controls and settings, here is what they all do:
- Avoid Occlusion: When the camera is behind a wall or anything that is collidable, it will zoom the view in front of it to focus on the subject. This will not work in manual mode.
- Keep In Worldspace: This keeps the camera in world space.
- Movement Wobble: This makes the camera have gradual movement in different positions around the subject. This only works with Third Person or Group modes.
- Aim In Front of Head: This aims the camera view more towards the user's head, specifically a few inches/centimeters in front of the head proxy's forward direction. This only works for the Third Person, Group, and World modes.
- Hide Camera: This hides the camera visual, but will still track the subject or stay in place as before with manual mode or with camera anchors.
- Focus Eyes On Camera: This makes the user's avatar's eyes lock on to the camera position.
- Hide Badges: This hides the user's badges (including the nameplate) from the camera preview and any pictures taken.
- Hide Lasers: This hides the user's lasers from the camera preview and any pictures taken.
- Show Frustum: This shows where the camera is aimed and focused at in 3D space.
- Audio from camera viewpoint: This moves your audio listeners (your audio output or ears) to where the camera is, overriding thier position to take in audio from. This can be checked for using the local output category in ProtoFlux.
- Photo Timer: Sets up the camera to have a timer when the photo button is pressed. The timer can be set to have a preset amount of time or a custom time, found on the back of the camera itself.
- Show Live Badge: Shows the live badge to let other user's know that you are live and streaming to somewhere external from Resonite.
Camera Anchors
The camera anchor button spawns a camera anchor from the position at the camera. This camera anchor is meant to be placed in different parts of the world and to have your camera snap to where you put this anchor. Click or use primary on the camera anchor and the camera will jump to that exact position and rotation, as well as the camera mode changing to Manual.
While the camera is on the camera anchor, the camera will smoothly move as you move it around. This is due to a setting called Interpolate between anchors, found in the anchor settings.
To get the camera off the anchor, just change the camera mode to anything other than Manual.
There are more settings found in anchor button (the pin button on the preview window) that can allow you to adjust how the camera operates with anchors.
Camera Modes
There are several modes this camera can be in, here is a what they do:
- Smooth POV: This makes the camera use the user's point of view, seeing what they see. Keep in mind that this will use the user's eye position, and if the eyes are behind something like a long avatar nose or large hair, the camera will render that in the preview and photo.
- Third person: The camera will focus the user as the subject, and is the default mode this camera will be in when spawned out.
- Group: The camera will focus on a group of users who are close together and close to the main user that spawned out the camera.
- World: This keeps the camera locked in place in the world, but still focusing on the subject, the user that spawned out the camera.
- Manual: This makes the camera become a normal camera in the sense that it does not focus on anything. All the other settings will still apply except for movement based settings.
Photo Controls
The row of buttons on the bottom of the control panel allows for photo control and picture taking. Here is what they do:
- Mirror to Display: Mirrors the camera display to your device's monitor for use with OBS and Twitch streaming or recording. This will also make the LIVE badge visible to other users that you are streaming from a camera (using the AvatarLiveIndicator component).
- Photo: This takes a picture immediately (if the photo timer is selected, it uses the timer instead, then takes a picture).
- 360 Photo: This takes a 360 picture immediately (if the photo timer is selected, it uses the timer instead, then takes a picture).
- Users: This opens another panel below this control panel, showing a list of users and the controls for them. This can let the user control how other users sound (by changing their voice mode or volume for the audio output), as well as making them visible in the preview or stream.
Preview Window
The preview window shows the subject that the camera is focusing on, and also contains a few more controls that the user can adjust, along with further settings, here is what they are:
- Clicking on the preview window anywhere that is not occupied with a setting or button, will allow the camera to focus on where the user clicked on the screen, making the camera shift focus, placing the subject user to where it was clicked on and making room in that opposite direction (basically Compositing a photo). This functionality and direction reverses when the setting
Flip Previewis turned on. - Some modes allow the user to adjust the way the camera is floating in front of them. On the top left of the preview window, there are up and down arrows to adjust the pitch (the up and down angle of the camera), the plus and minus buttons to push or pull the camera from the subject, and the rotate buttons that rotate around the subject along the yaw (left or right movement and position).
- The bottom of the preview window has the zoom control (also known as the "Focal Length") for the camera.
- The right side of the preview window has more settings, specifically on the connection to streaming applications and how the camera control panel works.
Camera Control Settings
This additional panel is shown after clicking on the gear button on the preview window, here is what these settings do:
- Anyone Can Interact: This allows any user to interact with the your camera.
- Render Preview For Everyone This shows the preview to any user that is looking at the preview window on the camera.
- Render Private UI: This shows the Camera Controls Panel to be shown in the preview and pictures.
- Motion Blur: This enables the camera to have motion blue as it moves.
- Screen Space Reflections: This shows screen space reflection through the preview and pictures.
- Spawn photo in the world: This will spawn the photo in to the world after a picture is taken. If this is off, it will only be saved on your device.
- Flip Preview: This flips the preview window, but not for the photo being taken. This also reverses the direction for the preview window when clicking on it as well.
- Group Detection Radius: This is the range to include users into a group photo and to have the camera focus all of them as the subject.
- Group Exclude Boundary: This is the far range to exclude other users from the group range.
- Angle Smooth Speed: The smoothness of how fast this camera turns and rotates to adjust for movement, to focus towards the subject.
- Framing Smooth Speed: This is how fast the camera will move in frame towards the subject.
Camera Control Adjustment Settings
- Field of View: The field of view for the camera. The default is
60. - Angle Offset: The rotation around the subject. The default is
0.00. - Distance: The distance from the camera and the subject. The default is
1.50. - Height: The height for this camera to be at. The default is
0. - First Person Pitch: Adjust the up and down angle of the camera when the camera is in
Smooth POVmode. The default is5.00. - First Person Roll: Adjust the rotation of the camera when the camera is in
Smooth POVmode. The default is0.00. - First Person Offset: Adjust the forward offset of the camera when the camera is in
Smooth POVmode. The default is0.02. - Reset Buttons: These buttons resets the selected option to the default value.
Camera Control Anchor Settings
This panel shows settings that relate to camera anchors, here is what they do:
- Interpolate between anchors: This allows the camera to smoothly go between anchor positions and rotations. If this is off, the camera will instantly go to the anchor instead of being smooth.
- Anchor Interpolation Speed: The speed of which the camera moves between anchor positions and rotations.
- Linear Interpolation: This moves the camera linearly to the anchor position, without smoothing it.
- List of Anchors: This is a list of buttons that moves the camera to different points without the need to click on the anchor in the world.
OBS Settings
This panel shows the information needed to connect to your OBS application.
- Websocket IP: This is the address to connect with OBS.
- OBS Password: This is an optional password you can set up with OBS to securely stream from Resonite.
- Connect: The button that connects to the OBS application.
- Launch OBS: The button that opens the OBS application on your device.
To help you set up your stream camera for OBS, follow this tutorial on How To Setup OBS With Resonite.
Twitch Chat Window
This panel shows the twitch integration for this stream camera. It contains the chat itself, along with a few buttons to have the chat follow you and a pop-out window to bring along with you. Just provide a Twitch username and it will connect automatically.
To help you set up your stream camera for Twitch, follow this tutorial on How To Setup Twitch With Resonite.