With Resonite it is sometimes desirable or useful to create a standalone experience.
A standalone experience, is a method of launching Resonite without its regular UI, experiences or other users. It can be useful for events, media or experiences in which you want to restrict what the user can do.
This area of Resonite is not often seen, so it isn't updated as often. We'll update the wiki when this process changes.
Examples of this include:
- Games made in Resonite
- Scientific Experiments
- Art or Museum Installations
- Clinical Trials or Testing/Diagnostics
Limitations
Creating, this sort of experience today is still possible but has a few limitations:
- It may break, through things like:
- Resonite Updates
- Lack of Connectivity to the Internet
- Missing/Updated Cloud Assets
Setup
- Create your experience on Resonite as per Normal. Add ProtoFlux, Models, Components whatever.
- Copy the Record URL of your experience, from the Session Section of the Dash
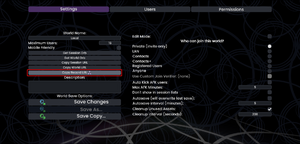
Session Info Screen showing Copy Record Url - Create a new Shortcut to Resonite.exe from its installation folder.
- Copy that shortcut to wherever you would like.
- Edit the shortcut to add the following Command Line Arguments:
-Invisible -DontAutoOpenCloudHome -SkipIntroTutorial -NoUI -Open <place the Record URL from the previous step here>you should add these at the end of the "Target" property.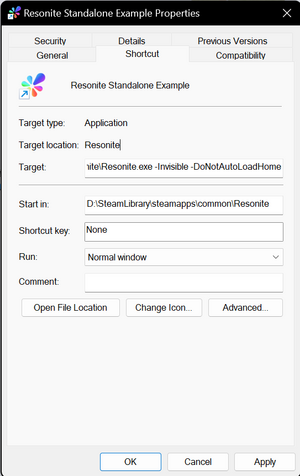
Shortcut Options Box, showing the Target Property - Click OK
Usage
Now when you double click on this Shortcut you will launch Resonite and these features applied:
- Be Invisible so users won't know you're Online with
Invisible - Have No UI (Includes Dash and Notifications) with
NoUI - Not Open the Cloud Home with
DontAutoOpenCloudHome - Skip the Intro Tutorial with
SkipIntroTutorial - Automatically load into the Experience of your choice. with
Open <uri>
Notes
- As previously mentioned this process, is a little rough and may change in the future.
- You can also use a Startup Config File to help with some of the setup.
- You can change the Name, Icon and placement of the Shortcut. For example placing it on the Desktop with an Icon of a Graph and Naming it "Cool Science Experiment 1"