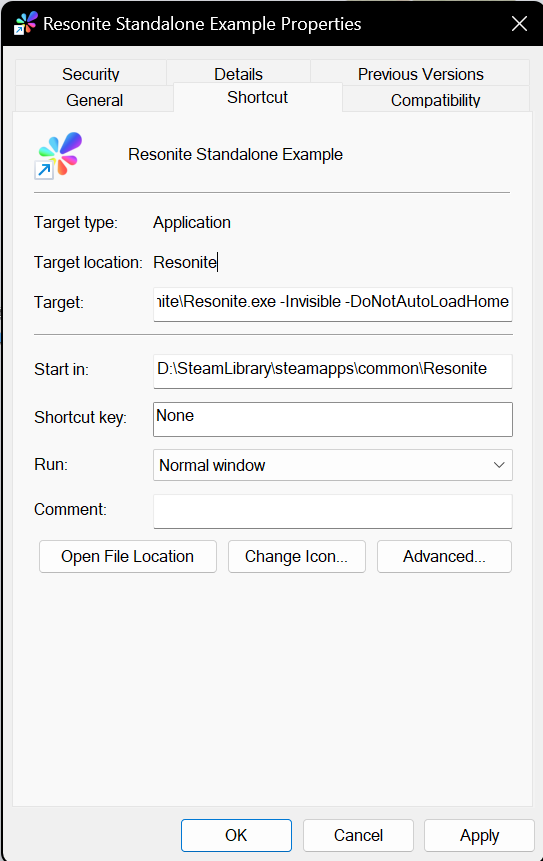No edit summary |
No edit summary |
||
| Line 3: | Line 3: | ||
To do this on windows, you can utilize windows shortcuts and our [[Command Line Arguments]]. You'll need to use the <code>-CachePath</code> and <code>-DataPath</code> arguments and set them to a different location than your regular installation. Do not touch your regular installation. | To do this on windows, you can utilize windows shortcuts and our [[Command Line Arguments]]. You'll need to use the <code>-CachePath</code> and <code>-DataPath</code> arguments and set them to a different location than your regular installation. Do not touch your regular installation. | ||
{{StandaloneCommandLineArguments}} | |||
Once setup, use steam to run Instance One, and your shortcut to run instance Two. You can even go further and have additional instances with additional [[Resonite Data Folders]] setup. | Once setup, use steam to run Instance One, and your shortcut to run instance Two. You can even go further and have additional instances with additional [[Resonite Data Folders]] setup. | ||
Revision as of 22:31, 5 April 2024
Running multiple instances of Resonite is possible. The Team regularly do this for testing. The easiest way to get this sorted is to create two separate copies of the Resonite Data Folders. Each data folder set is capable of running a completely separate copy of Resonite.
To do this on windows, you can utilize windows shortcuts and our Command Line Arguments. You'll need to use the -CachePath and -DataPath arguments and set them to a different location than your regular installation. Do not touch your regular installation.
Use a shortcut
It is possible to use launch commands via a custom shortcut targeting the Resonite.exe file.
To create a shortcut:
- Find the Resonite install folder and right-click on the Resonite.exe.
- In the context menu click 'Create Shortcut'
- Move the 'Resonite.exe - Shortcut' file to somewhere more convenient (such as the Desktop).
- Right-click on the shortcut file and click 'Properties' in the context menu.
- This opens a dialog window. Select the 'Shortcut' tab.
- In the 'Target' text box add a space after the Resonite.exe filepath and then add your command line arguments.
- Click 'Apply' and 'OK'.
Now, if Resonite is launched by double clicking on the shortcut it will launch using the custom options. These will not be applied if a different method is used to start Resonite.
Once setup, use steam to run Instance One, and your shortcut to run instance Two. You can even go further and have additional instances with additional Resonite Data Folders setup.
Example
Appending, -DataPath F:\Data -CachePath F:\Cache to a shortcut will create a second Data and Cache path in the Data and Cache paths of the "F" drive.
See Also
- Command Line Arguments - More command line arguments.
- Relocate Resonite Folders - Relocating the Folders, used if you want the default locations to be in another location.
- Resonite Data Folders - More information about the folders and what they do.