It is possible to relocate the data and cache directories to directories outside of their default location. This may be done for organizational purposes or for saving space on one filesystem by relocating them to a different filesystem.
One can also delete these directories without relocating them. There are a few reasons why one would want to delete the cache and data directories:
- A general desire to save some space if the cache has gotten unexpectedly large.
- Speeding up the local database, as it will get slow if extremely large.
- To solve some unexpected problem. If this is the reason for deletion, there is most likely an underlying issue that should be looked into instead, but sometimes deleting the database is a last resort potential solution.
Precautions
The data and cache paths are intertwined, and the local database uses absolute paths to reference the cache in places. Even if you only wish to delete the cache, both directories should be deleted to prevent dead database links. Deleting the data path will have a few side effects:
- You will be logged out. Ensure that you know your password and, if applicable, your two-factor authentication device is on hand.
- Your Local Home will be cleared. Ensure that everything in there that you wish to save is backed up to the cloud.
- Any local unsynced records will be deleted. If you are having sync issues and do not want to lose potential progress, see the sync errors page for help on resolving it before continuing.
- Your machine ID will be reset
- You will have to do the tutorial again. This can be skipped using the
-SkipIntroTutorialcommand line argument.
Deleting cache & data paths
Deleting your cache and data paths is a simple process:
- Locate your cache and data paths. Information on how to find them is found on the data and cache directories page.
- Delete the two folders.
Relocating cache & data paths
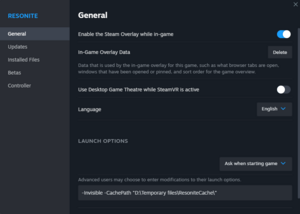
D:\Temporary files\ResoniteCache.For the Steam build, the relocation process is as follows:
- Navigate to Resonite in your Steam library
- Click the gear icon to the right underneath the banner, then choose "Properties..."
- In the "Launch options" section, there is a text box for custom launch options.
- To change the data path, add the text
-DataPath C:\Path\To\New\Data\Folder - To change the cache path, add the text
-CachePath C:\Path\To\New\Cache\Folder - If the path contains a space, it must be surrounded by double quotes, such as
-DataPath "D:\Example Path\With Spaces" - Both options can be specified in the same textbox so long as they are separated by a space.
- To change the data path, add the text
- Close the window to save changes.
- Delete the old cache and data directories. To find where these directories are, see the data and cache directories page.
If launching Resonite outside of Steam, then these options are appended to the command line of the Resonite.exe executable that you run.
These arguments must be present at all times or else Resonite will revert back to the default directories.