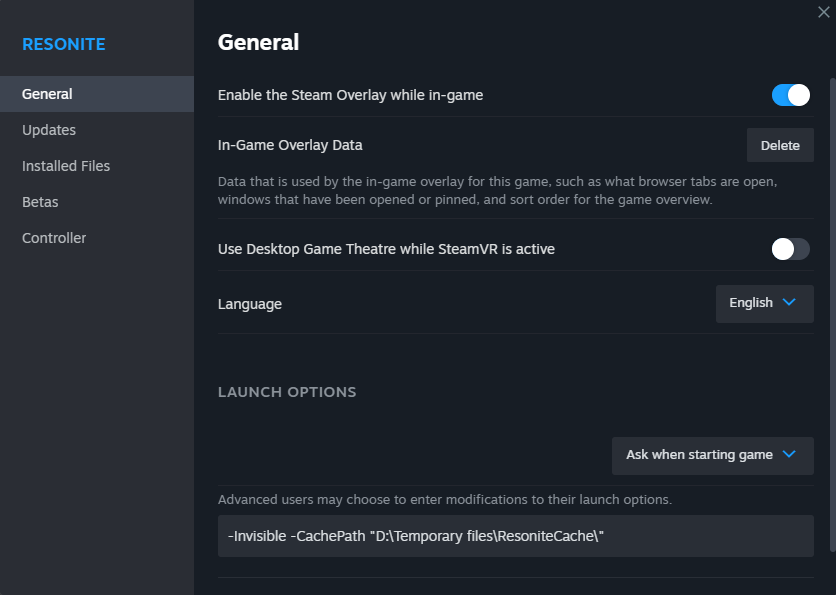Resonite has two locations, outside of the main installation directory which store files and folders that help Resonite run:
- Cache - Store's temporary copies of assets and other items that are downloaded or generated while you are using Resonite.
- Database/Data - Stores a local copy of your items and things that you are working on, your login status and settings.
Folder Default Locations
Cache
By default the cache can be found in: %USERPROFILE%\AppData\Local\Temp\Yellow Dog Man Studios\Resonite
To get there easily:
- Push Windows Key + R
- Type/Copy this
%USERPROFILE%\AppData\Local\Temp\Yellow Dog Man Studios\Resoniteinto the Run box that appears - Press Enter or the Ok button
Database/Data
By default the data folder can be found in: %USERPROFILE%\AppData\LocalLow\Yellow Dog Man Studios\
To get there easily:
- Push Windows Key + R
- Type/Copy this
%USERPROFILE%\AppData\LocalLow\Yellow Dog Man Studios\into the Run box that appears - Press Enter or the Ok button
If you have a unique drive setup, or want more control about where these files are stored, then this guide is for you.
Relocating these folders
The following steps have the potential for data loss so please be careful.
Preparations
As these folders refer to each other in some places, it is best to start fresh with no existing contents when relocating these folders. This will result in a smoother experience but will result in some data loss unless these preparations are followed:
- Ensure that your Resonite reports "All Synced" at the top centre of your dash.
- If you have anything saved in your Local Home, make sure it is backed up to your cloud home.
- Take a note of your settings, in the settings tab. Some of these will reset.
- Make sure you have your username and password to hand, you will be logged out.
- If you use 2FA for logging in, make sure you have your device handy, you'll need it to login.
Adding command line arguments
To relocate these folders to another location:
- Add either of the following command line flags to Resonite(following the instructions below) to relocate the folders:
-DataPath path_here- Instructs Resonite to use the location you specify for the Data folder. Any absolute path syntax supported by the underlying platform's file system libraries can be used here, such as DOS-style or UNC paths.-CachePath Insert_filepath_here- Instructs Resonite to use the location you specify for the 'Cache folder. Any absolute path syntax supported by the underlying platform's file system libraries can be used here, such as DOS-style or UNC paths.
- Leave these in the command line arguments, permanently or Resonite will go back to using the default locations
Entering these command line arguments, differs depending on your platform.
For the Steam build
- Open Steam
- Right click on Resonite in your library
- Select "Properties" and then "Set Launch Options".
- Enter the command you need to use, exactly as it appears above and Run Resonite.
Now, if Resonite is launched via Steam, the custom command line arguments will take effect.
Commands entered via this method will not take effect if Resonite is launched any other way, such as directly launching the Resonite.exe.
Cleaning Up
You can delete the old location's folders once the new locations are in use.