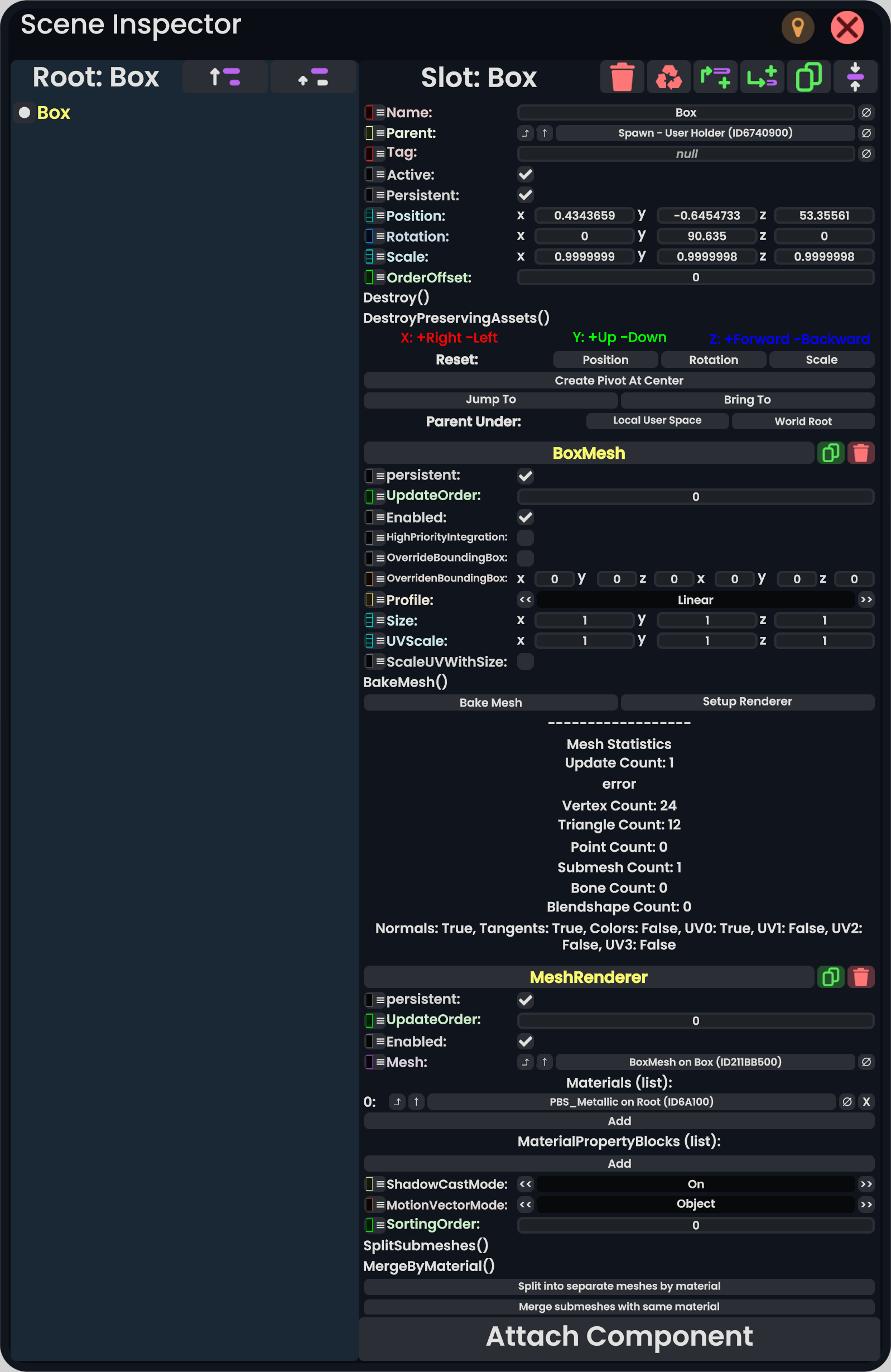
Scene Inspector
The scene inspector is used to navigate all objects in a world and view and edit the properties of any object. The scene inspector will let you modify absolutely anything in your current world. This includes things that could break how you interact with the world, so use caution when changing things off the root node that you are not familiar with. You can always quit and come back to reset everything though; you won't break anything permanently unless you save changes to the world, so feel free to experiment.
Basic Layout of Scene Inspector:
The left pane contains the scene hierarchy:
- Double-trigger-click a Slot to select it. The currently selected item's name will be colored Yellow. The item will also be selected in the world.
- Drag an Slot using the grip button and release it on top of a different item to move it. This re-parents the dragged item.
- Dragging a Slot with grip can also be used to open a new Scene Inspector by using the grip button on the controller to grab the slot, and then pressing the trigger.
- You can reference a slot in ProtoFlux by taking a ProtoFlux Tool, grabbing the slot with it, opening the Context Menu, and clicking "Reference".
- Slots with a filled circle in front of them have no children.
- Slots with a box with an arrow in front of them have children; click the box to expand the hierarchy at that point.
- Slots with a downward pointing arrow are expanded; click the arrow to collapse.
- To go up one level in the hierarchy, click the upward pointing arrow at the top left. Note that this does not change the selected slot, you will have to double-trigger-click to change the selection.
- To navigate to the root of the current object, click the up arrow with the double tail. The root of an object is defined using components.
- To set the current slot as the base of the visible hierarchy in the inspector, click the downward pointing arrow at the top right. Viewing the hierarchy from the root can cause lag, so this can help with performance. Also, in deep hierarchies the item names can get small and hard to read, and resetting the visible hierarchy will help with that.
- Orange colored items are not persistent and won't be saved when the world is saved.
The right pane contains the object properties and components:
- The basic slot properties like name, position, and rotation are at the top. All attached components will be below this. Trigger-drag to scroll the list.
- There are many buttons on the top right, which are detailed in Buttons.
- Trigger-click on any property to edit it.
- Grip-drag on any property to copy the value, and drop it on any other value to paste. This works between separate scene inspector dialogs and also works on ProtoFlux Nodes.
- Grip-drag on a property name to get a reference to that property. This is used for certain components.
- Grip-drag on a component's property with the ProtoFlux Tool and open your Context Menu to create a ProtoFlux node for that component.
- The trash can next to a component name will delete that component.
- The green duplicate button next to a component name will duplicate the component.
- The circle with a slash through it to the right of a reference field will clear that field (change from a reference to null).
- The upward pointing arrow to the left of a reference field will open a new scene inspector dialog for the referenced object.









