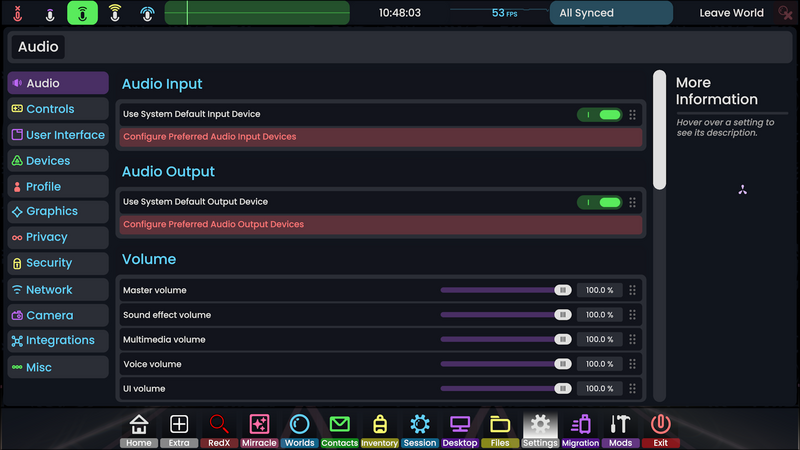This article or section is a stub. You can help the Resonite wiki by expanding it.
The settings tab of the Dash Menu is used to configure Resonite's appearance and how it operates.
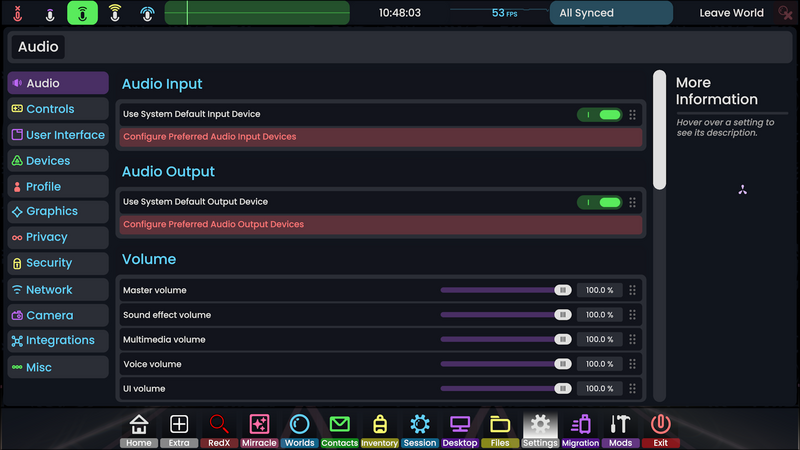
Audio
Audio Input
| Setting
|
Usage
|
| Use system default input device
|
Tells Resonite to use the default microphone defined by your operating system
|
| Configure default audio input device
|
Allows setting the priority for audio input devices
|
Audio Output
| Setting
|
Usage
|
| Use system default output device
|
Tells Resonite to use the default audio output defined by your operating system
|
| Audio output devices
|
Allows setting the priority for audio output devices
|
Volume
| Setting
|
Usage
|
| Master volume
|
Controls the volume of everything in Resonite
|
| Sound effect volume
|
Controls the volume of sound effects. These are typically sounds produced by items and avatars
|
| Multimedia volume
|
Controls the volume of multimedia assets. These are typically videos, audio files, audio streams and background music in worlds
|
| Voice volume
|
Controls the volume of other users in your session along with pre-recorded voice clips in some cases. Please remember you can adjust the volume of individual users in the Session tab.
|
| UI volume
|
Controls the volume of sound effects created by UI specifically. These are typically hovering and pressing buttons and capturing photos
|
Audio Accessibility
| Setting
|
Usage
|
| Whisper mode volume
|
Controls the volume of sounds outside of your whisper sphere when using whisper mode.
|
| Voice message volume
|
Controls the volume of sounds while you are recording a voice message.
|
Input Filtering
Controls
General Controls
| Setting
|
Usage
|
| Primary hand
|
Adapts the game to your dominant hand. Some items and tools will adapt to this.
|
| Double click interval
|
Used to adjust the time window for any actions which require a double click.
|
Locomotion
| Setting
|
Usage
|
| Locomotion Preferences
|
Sets the priority for your locomotion choice when joining a world
|
Mouse
This section only applies to using Resonite in desktop mode
| Setting
|
Usage
|
| Sensitivity
|
Controls how sensitive your mouse is in general.
|
| Looking speed
|
|
| Panning speed
|
|
| Rotation speed
|
|
| Freeform rotation speed
|
|
Movement
User Interface
Locale
Dashboard
| Setting
|
Usage
|
| Curvature
|
Controls how curved the dashboard is when playing in VR.
|
| Open/close speed
|
The speed at which the dashboard opens and closes.
|
Nameplates
| Setting
|
Usage
|
| Nameplate visibility
|
Controls whose nameplates are shown to you
|
| Show custom nameplates
|
When disabled, forces all users to use the default nameplate instead of any custom one they have.
|
Interaction Lazers
Desktop View
Quick Photo Capture
Devices
Haptic Feedback
| Setting
|
Usage
|
| Controller vibration
|
Enables or disables controller vibration as a whole.
|
| Haptic feedback
|
Enables or disables haptic feedback from avatars and items in the world or other haptic devices
|
VR
| Setting
|
Usage
|
| VR Hotswitching
|
Enables or disables your game automatically switching to desktop mode/VR when a headset is disconnected or connected.
This can still be manually triggered by pressing F8 on your keyboard.
For this setting to be effective, the game must have been launched in VR mode first.
|
Leap Motion
Tracking Smoothing
Profile
User Metrics
| Setting
|
Usage
|
| Height
|
Adapts the game to your real world height. This is used to properly scale your avatars.
|
Graphics
Desktop Render Settings
| Setting
|
Usage
|
| Field of view
|
Controls your field of view (FOV) in desktop mode.
|
Post Processing
Privacy
Messaging Privacy
| Setting
|
Usage
|
| Do not send realtime read status
|
Stops read reciepts of your messages from being sent in real time. Turning this on also means you cannot see when someone else reads your messages in real time
|
Security
Network
Realtime Networking
Asset Gathering
Network Relays
Misc
Platform Settings
The name of this section changes in game depending on your operating system.
Debug
Legacy Features
Twitch Streaming Interface
This setting only appears when you open the Stream Camera for the first time.
| Setting
|
Usage
|
| Twitch Channel Name
|
An easy way to use the Twitch Chat feature in Resonite.
|