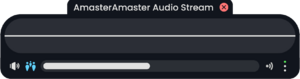
The Audio Stream Controller is the default available audio stream controller a user can bring out (either from a button labled "Stream Audio" located on the Home tab of the Dash, or from the Resonate Essentials folder).
To setup this stream player, after pressing the dedicated button for it, will popup with a menu asking what microphone to use for streaming audio into Resonite. This gives the user control with the bit rate and also will allow them to test the audio being played through it. Once the user is satisfied with the choice, selecting the "Start Streaming" button will spawn a new Audio Stream Controller.
Unlike the default Audio Player, it does not expand and collapse dynamically.
Controls
The following are the controls and UI Elements that this Audio Stream Controller provides, and how they function:
- Title & Colse Button: The title will show the name of the user that spawned this Audio Stream Controller. Next to it is the close button that will destroy this controller and end the stream immediately.
- Waveform Visual: This allows the user to see the audio stream playing through this controller.
- Mute Button (Play For Owner Toggle): The toggle button that will mute the stream audio for the user.
- Personal Audio Toggle: The toggle button left of the volume bar toggles the personal audio, localizing it to the local user when seeing a purple icon of a person inside a circle. This allows a user to control the volume to their liking without messing with the volume for other users in the world.
- Volume Bar: This allows the user to control how loud the audio will sound (Audio Settings in the Dash take priority).
- Audio Spatialize Button: The toggle button to the right of the volume bar that switches between
Spatialized Audio,Area Broadcast, andBroadcast Audio. The three dot lights show what that option is currently.
Advanced Uses
If you plan on doing something special with Audio Stream Controllers, making custom Audio Stream Controllers, or using Audio Stream Controllers in your projects, these may help you when creating content with them.
Dynamic Variables
The following are Dynamic Variables you can use with every Audio Stream Controller:
- The dynamic space available in the Audio Stream Controller is "UserAudioStream".
- The dynamic field "volume" passes the float reference of the Audio Player.