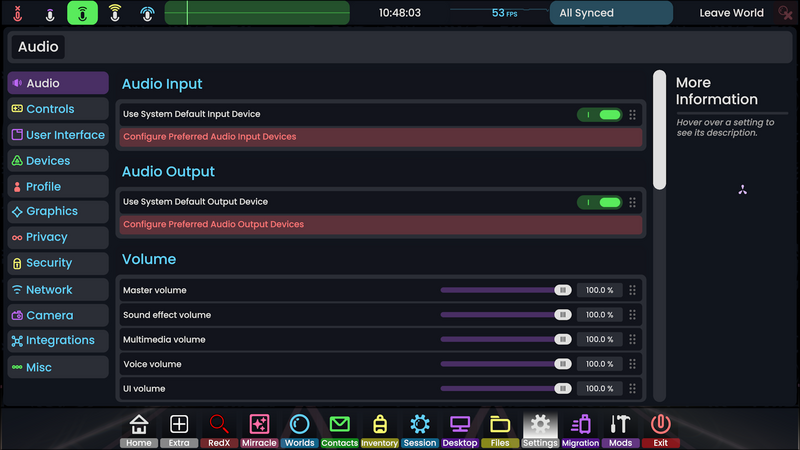Create page for resonite's settings tab in the dash. Currently unfinished. |
More settings |
||
| (8 intermediate revisions by 3 users not shown) | |||
| Line 5: | Line 5: | ||
Thanks again! - Paradox19--> | Thanks again! - Paradox19--> | ||
The settings tab of the [[Dash Menu]] is used to configure Resonite's appearance and how it operates. < | |||
The settings tab of the [[Dash Menu]] is used to configure Resonite's appearance and how it operates. | |||
{{Note|This settings page is dynamic and will register new settings when a component requests them<ref>Frooxius in a [https://github.com/Yellow-Dog-Man/Resonite-Issues/issues/1756#issuecomment-2065004208 GitHub Comment]</ref> (Ex: The [[Settings#Misc|Twitch Streaming Interface]] Setting).|information}} | |||
[[File:NewSettings.webp | An image of the new settings menu, at the top are the "breadcrumbs" which show where you are currently located. | alt=An image of the new settings menu, at the top are the "breadcrumbs" which show where you are currently located, on the left is a list of tabs, currently audio is selected, in the middle is the actual settings panel with all of the options and on the right is a "More information" tab which reads: "Hover over a setting to see its description" | 800px]] | |||
==Audio== | ==Audio== | ||
| Line 35: | Line 40: | ||
{| class="wikitable" | {| class="wikitable" | ||
! style="text-align:left;"|Setting | ! style="text-align:left;"|Setting | ||
!Default Value | |||
! Usage | ! Usage | ||
|- | |- | ||
| Master volume | | Master volume | ||
|75% | |||
| Controls the volume of everything in Resonite | | Controls the volume of everything in Resonite | ||
|- | |- | ||
| Sound effect volume | | Sound effect volume | ||
|100% | |||
| Controls the volume of sound effects. These are typically sounds produced by items and avatars | | Controls the volume of sound effects. These are typically sounds produced by items and avatars | ||
|- | |- | ||
| Multimedia volume | | Multimedia volume | ||
|100% | |||
| Controls the volume of multimedia assets. These are typically videos, audio files, audio streams and background music in worlds | | Controls the volume of multimedia assets. These are typically videos, audio files, audio streams and background music in worlds | ||
|- | |- | ||
| Voice volume | | Voice volume | ||
|100% | |||
| Controls the volume of other users in your session along with pre-recorded voice clips in some cases. Please remember you can adjust the volume of individual users in the [[Dash_Menu#Users|Session tab]]. | | Controls the volume of other users in your session along with pre-recorded voice clips in some cases. Please remember you can adjust the volume of individual users in the [[Dash_Menu#Users|Session tab]]. | ||
|- | |- | ||
| UI volume | | UI volume | ||
|100% | |||
| Controls the volume of sound effects created by UI specifically. These are typically hovering and pressing buttons and capturing photos | | Controls the volume of sound effects created by UI specifically. These are typically hovering and pressing buttons and capturing photos | ||
|} | |} | ||
| Line 66: | Line 77: | ||
===Input Filtering=== | ===Input Filtering=== | ||
{| class="wikitable" | |||
! style="text-align:left;"|Setting | |||
! Usage | |||
|- | |||
| Voice normalization | |||
| | |||
|- | |||
| Normalization threshold | |||
| | |||
|- | |||
| Noise suppression (RNNoise) | |||
| | |||
|- | |||
| Noise gate threshold | |||
| | |||
|- | |||
| Noise gate attack | |||
| | |||
|- | |||
| Noise gate hold | |||
| | |||
|- | |||
| Noise gate release | |||
| | |||
|} | |||
===Voice Settings=== | |||
{| class="wikitable" | |||
! style="text-align:left;"|Setting | |||
! Usage | |||
|- | |||
| Mute Persistence | |||
| Denotes what your microphone setting should be at startup | |||
|} | |||
===Earmuff=== | |||
[[Earmuff Mode]] is an accessibility setting which lowers the volume of other users when you cannot see them / are not nearby. | |||
{| class="wikitable" | |||
! style="text-align:left;"|Setting | |||
! Usage | |||
|- | |||
| Use Earmuff | |||
| Enables or disables this setting | |||
|- | |||
| Volume Attenuation | |||
| Sets the volume for other people when they aren't in focus | |||
|- | |||
| Directionality | |||
| Controls the shape of the focused area. When set to zero, this area is a circle around you; when set to 100%, this area is a cone in front of you. | |||
|- | |||
| Distance | |||
| Controls the size of the focused area | |||
|- | |||
| Angle | |||
| Controls the angle in front of your face where voices are in focus. Does nothing when directionality is zero. | |||
|- | |||
| Transition Start | |||
| Controls the start of the volume falloff | |||
|- | |||
| Transition End | |||
| Controls the end of the volume falloff, beyond this the volume of other users is equal to the volume attenuation setting. | |||
|} | |||
==Controls== | ==Controls== | ||
| Line 78: | Line 151: | ||
| Double click interval | | Double click interval | ||
| Used to adjust the time window for any actions which require a double click. | | Used to adjust the time window for any actions which require a double click. | ||
|} | |||
=== Gamepad === | |||
{| class="wikitable" | |||
! style="text-align:left;" |Setting | |||
! Description | |||
|- | |||
| Thumbstick Looking Speed | |||
| | |||
|- | |||
|Thumbstick Looking Exponent | |||
| | |||
|- | |||
|Use gamepad when unfocused | |||
| | |||
|} | |} | ||
| Line 112: | Line 200: | ||
===Movement=== | ===Movement=== | ||
{| class="wikitable" | |||
! style="text-align:left;" |Setting | |||
! Description | |||
|- | |||
| Left controller sideways movement mode | |||
| | |||
|- | |||
| Right controller sideways movement mode | |||
| | |||
|- | |||
| Use head direction for movement | |||
| | |||
|- | |||
| Smoothing turning | |||
|Gradually turn overtime or turn off for snap turning. | |||
|- | |||
| Use smooth turn exclusive mode | |||
| | |||
|- | |||
|Smooth turning speed | |||
| | |||
|- | |||
|Snap turning angle | |||
|Degrees you will rotate at a time while using snap turning mode. | |||
|- | |||
|Noclip speed | |||
|Controls how fast you move when in noclip. | |||
|- | |||
|Movement deadzone | |||
| | |||
|- | |||
|Turning deadzone | |||
| | |||
|- | |||
|Movement exponent | |||
| | |||
|} | |||
Grabbing Settings | |||
{| class="wikitable" | |||
! style="text-align:left;" |Setting | |||
! Description | |||
|- | |||
| Default Hand Grab Type | |||
| Sets the default grab mode used by your hands when grabbing items. | |||
|} | |||
==User Interface== | ==User Interface== | ||
=== Customization Settings === | |||
{| class="wikitable" | |||
! style="text-align:left;" |Setting | |||
! Description | |||
|- | |||
| UI Edit Mode | |||
| Toggle [[UI Edit Mode]] for adding or removing facets. | |||
|} | |||
===Locale=== | ===Locale=== | ||
{| class="wikitable" | |||
! style="text-align:left;"|Setting | |||
! Description | |||
|- | |||
| Select Locale | |||
| Lets you choose the language Resonite uses. | |||
|- | |||
| Use imperial units | |||
| Self explanatory, tells Resonite to use imperial units rather than metric | |||
|- | |||
| Culture locale code | |||
| Advanced: allows manual overriding of your locale code. | |||
|} | |||
===Dashboard=== | ===Dashboard=== | ||
{| class="wikitable" | {| class="wikitable" | ||
! style="text-align:left;"|Setting | ! style="text-align:left;"|Setting | ||
! | ! Description | ||
|- | |- | ||
| Curvature | | Curvature | ||
| Line 126: | Line 281: | ||
| Open/close speed | | Open/close speed | ||
| The speed at which the dashboard opens and closes. | | The speed at which the dashboard opens and closes. | ||
|- | |||
| Allow replacing settings | |||
| Allows you to remove panels from the settings menu, for usage as individual facets. | |||
|} | |} | ||
| Line 131: | Line 289: | ||
{| class="wikitable" | {| class="wikitable" | ||
! style="text-align:left;"|Setting | ! style="text-align:left;"|Setting | ||
! | ! Description | ||
|- | |- | ||
| Nameplate visibility | | Nameplate visibility | ||
| Controls whose | | Controls whose [[Nameplate|Nameplates]] are shown to you | ||
|- | |- | ||
| Show custom nameplates | | Show custom nameplates | ||
| Line 140: | Line 298: | ||
|} | |} | ||
===Interaction | ===Interaction Lasers=== | ||
===Desktop View=== | ===Desktop View=== | ||
{| class="wikitable" | |||
! style="text-align:left;" |Setting | |||
! Description | |||
|- | |||
| Follow cursor | |||
| Desktop view will automatically follow the screen your mouse is on. Useful if you are using a mouse and keyboard while in VR | |||
|- | |||
| Brightness | |||
| Brightness of the desktop view | |||
|- | |||
|Opacity | |||
|How transparent the desktop view is. Makes it partly see though so the world behind it isn't as obscured. | |||
|} | |||
===Quick Photo Capture=== | ===Quick Photo Capture=== | ||
=== Notifications === | |||
=== Facet Anchors === | |||
{| class="wikitable" | |||
! style="text-align:left;" |Setting | |||
! Description | |||
|- | |||
| Use Facet Anchors | |||
| | |||
|- | |||
| Toggle Controller | |||
| Sets which controller will be able to open your facet anchors. The other will be used for opening your dash. | |||
|- | |||
|Show/Hide Animation Speed | |||
|How fast facet anchors are shown/hidden when toggled. | |||
|- | |||
|Show background | |||
|If the background visual should be shown behind facets on a facet anchor. When off, only the facets placed on an anchor will be visible. | |||
|} | |||
==Devices== | ==Devices== | ||
| Line 170: | Line 361: | ||
===Leap Motion=== | ===Leap Motion=== | ||
===Tracking Smoothing=== | === Tracker Settings === | ||
{| class="wikitable" | |||
! style="text-align:left;" |Setting | |||
! Description | |||
|- | |||
| Use Trackers | |||
| If all body trackers should be enabled. | |||
|- | |||
|Manage Trackers | |||
|View all names, assignments, ids, and statuses for previously used trackers. | |||
|} | |||
=== Tracking Smoothing === | |||
=== Vive Hand Tracking === | |||
{| class="wikitable" | |||
! style="text-align:left;" |Setting | |||
! Description | |||
|- | |||
| Vive hand tracking | |||
| If vive hand tracking should be used. May also need to be enabled in SteamVR. | |||
|- | |||
|Controller snapping distance | |||
| | |||
|- | |||
|Track hands while using controllers | |||
|Continue tracking hands for finger data while using controllers. | |||
|} | |||
==Profile== | ==Profile== | ||
| Line 180: | Line 398: | ||
| Height | | Height | ||
| Adapts the game to your real world height. This is used to properly scale your avatars. | | Adapts the game to your real world height. This is used to properly scale your avatars. | ||
|} | |||
=== Online Status === | |||
{| class="wikitable" | |||
! style="text-align:left;" |Setting | |||
! Usage | |||
|- | |||
| Default Status | |||
| Set the status you start in when you login. If you pass the launch argument <code>-Invisible</code> this option will be ignored in favor of the argument. Option will be disabled if both status options below are set to <code>AlwaysRemember</code>. | |||
|- | |||
|Remember last status | |||
| | |||
|- | |||
|Remember status for | |||
|Only shown if <code>RememberIfRecent</code> is set. Your last status will be restored if you log in again within this timeframe, otherwise your default status will be used. | |||
|- | |||
|Remember last invisible status | |||
| | |||
|- | |||
|Remember invisible status for | |||
|Only shown if <code>RememberIfRecent</code> is set. Your last invisible state will be restored if you log in again within this timeframe, otherwise your default status will be used. | |||
|- | |||
|Switch to Away when idle for | |||
|If you are idle for <code>10 minutes</code> you will be automatically swapped to Away, when you return your status will return to its previous setting. | |||
|} | |||
=== Favorites === | |||
{| class="wikitable" | |||
! style="text-align:left;" |Setting | |||
! Usage | |||
|- | |||
| Load cloud home on startup | |||
| If you would like your cloud home to be opened automatically. If you pass the launch argument <code>-DoNotAutoLoadHome</code> this option will be ignored in favor of the argument. | |||
|} | |} | ||
| Line 186: | Line 437: | ||
{| class="wikitable" | {| class="wikitable" | ||
! style="text-align:left;"|Setting | ! style="text-align:left;"|Setting | ||
! | ! Description | ||
|- | |- | ||
| Field of view | | Field of view | ||
| Controls your field of view (FOV) in desktop mode. <!--sorry i couldn't simplify this more lol--> | | Controls your field of view (FOV) in desktop mode. <!--sorry i couldn't simplify this more lol--> | ||
|- | |||
|VSync | |||
|Limits the framerate to the refresh rate of your display. | |||
|- | |||
|Limit framerate when in background | |||
|Limits the framerate while the application is not in focus. | |||
|- | |||
|Maximum background framerate | |||
|The framerate to cap to while not in focus. | |||
|} | |} | ||
===Post Processing=== | ===Post Processing=== | ||
{| class="wikitable" | |||
! style="text-align:left;" |Setting | |||
!Description | |||
|- | |||
|Motion Blur Intensity | |||
|Controls the strength of motion blur, when set to 0% it will be completely disabled. | |||
|- | |||
|Bloom Intensity | |||
| | |||
|- | |||
|Ambient Occlusion (AO) Intensity | |||
| | |||
|- | |||
|Screen Space Reflections | |||
| | |||
|- | |||
|Antialiasing (AA) | |||
|Smooths out jagged edges on objects. Several [[Type:AntiAliasingMethod|anti-aliasing methods]] are available. Some may not work or be suitable for VR. | |||
|} | |||
==Privacy== | ==Privacy== | ||
| Line 198: | Line 477: | ||
{| class="wikitable" | {| class="wikitable" | ||
! style="text-align:left;"|Setting | ! style="text-align:left;"|Setting | ||
! | ! Description | ||
|- | |- | ||
| Do not send realtime read status | | Do not send realtime read status | ||
| Stops read reciepts of your messages from being sent in real time. Turning this on also means you cannot see when someone else reads your messages in real time | | Stops read reciepts of your messages from being sent in real time. Turning this on also means you cannot see when someone else reads your messages in real time | ||
|} | |||
=== Media Privacy === | |||
{| class="wikitable" | |||
! style="text-align:left;" |Setting | |||
! Description | |||
|- | |||
| Opt out of media metadata | |||
| If enabled, you will be excluded from metadata in captured media. | |||
|- | |||
|Do not show me in screenshots | |||
|You will not be rendered in screenshots captured in-game. Such as via the [[Camera]]. | |||
|- | |||
|Strip image metadata on import | |||
|Removes embedded metadata on images including EXIF, Comments, and Location. | |||
|} | |} | ||
| Line 217: | Line 511: | ||
===Platform Settings=== | ===Platform Settings=== | ||
''The name of this section changes in game depending on your operating system.'' | ''The name of this section changes in game depending on your operating system.'' | ||
==== Windows Settings ==== | |||
{| class="wikitable" | |||
! style="text-align:left;" |Setting | |||
! Usage | |||
|- | |||
| Keep original screenshot format | |||
| Avoid converting captured screenshots to JPG/PNG instead keeping them in their original format. | |||
|} | |||
===Debug=== | ===Debug=== | ||
{| class="wikitable" | |||
! style="text-align:left;" |Setting | |||
! Usage | |||
|- | |||
| Debug input bindings | |||
| Additional information will be shown about the input binding system. | |||
|} | |||
===Legacy Features=== | ===Legacy Features=== | ||
{| class="wikitable" | |||
! style="text-align:left;" |Setting | |||
! Usage | |||
|- | |||
| Double press grip to equip items | |||
| Toggles the ability to quick equip tools. | |||
|- | |||
| Use legacy world switcher | |||
| Toggles the old way of switching between [[Session|sessions]]. | |||
|- | |||
| Use inventory & session gesture shortcut | |||
| Toggles the [[Legacy Inventory]] window. (Use left grip + dash menu button in VR, or use Ctrl + i in Desktop). | |||
|} | |||
===Twitch Streaming Interface=== | |||
This setting only appears when you open the [[Stream Camera]] for the first time. | |||
{| class="wikitable" | |||
! style="text-align:left;"|Setting | |||
! Usage | |||
|- | |||
| Twitch Channel Name | |||
| An easy way to use the Twitch Chat feature in [[Resonite]]. | |||
|} | |||
Latest revision as of 19:46, 31 August 2024
This article or section is a Stub. You can help the Resonite Wiki by expanding it.
The settings tab of the Dash Menu is used to configure Resonite's appearance and how it operates.
Audio
Audio Input
| Setting | Usage |
|---|---|
| Use system default input device | Tells Resonite to use the default microphone defined by your operating system |
| Configure default audio input device | Allows setting the priority for audio input devices |
Audio Output
| Setting | Usage |
|---|---|
| Use system default output device | Tells Resonite to use the default audio output defined by your operating system |
| Audio output devices | Allows setting the priority for audio output devices |
Volume
| Setting | Default Value | Usage |
|---|---|---|
| Master volume | 75% | Controls the volume of everything in Resonite |
| Sound effect volume | 100% | Controls the volume of sound effects. These are typically sounds produced by items and avatars |
| Multimedia volume | 100% | Controls the volume of multimedia assets. These are typically videos, audio files, audio streams and background music in worlds |
| Voice volume | 100% | Controls the volume of other users in your session along with pre-recorded voice clips in some cases. Please remember you can adjust the volume of individual users in the Session tab. |
| UI volume | 100% | Controls the volume of sound effects created by UI specifically. These are typically hovering and pressing buttons and capturing photos |
Audio Accessibility
| Setting | Usage |
|---|---|
| Whisper mode volume | Controls the volume of sounds outside of your whisper sphere when using whisper mode. |
| Voice message volume | Controls the volume of sounds while you are recording a voice message. |
Input Filtering
| Setting | Usage |
|---|---|
| Voice normalization | |
| Normalization threshold | |
| Noise suppression (RNNoise) | |
| Noise gate threshold | |
| Noise gate attack | |
| Noise gate hold | |
| Noise gate release |
Voice Settings
| Setting | Usage |
|---|---|
| Mute Persistence | Denotes what your microphone setting should be at startup |
Earmuff
Earmuff Mode is an accessibility setting which lowers the volume of other users when you cannot see them / are not nearby.
| Setting | Usage |
|---|---|
| Use Earmuff | Enables or disables this setting |
| Volume Attenuation | Sets the volume for other people when they aren't in focus |
| Directionality | Controls the shape of the focused area. When set to zero, this area is a circle around you; when set to 100%, this area is a cone in front of you. |
| Distance | Controls the size of the focused area |
| Angle | Controls the angle in front of your face where voices are in focus. Does nothing when directionality is zero. |
| Transition Start | Controls the start of the volume falloff |
| Transition End | Controls the end of the volume falloff, beyond this the volume of other users is equal to the volume attenuation setting. |
Controls
General Controls
| Setting | Usage |
|---|---|
| Primary hand | Adapts the game to your dominant hand. Some items and tools will adapt to this. |
| Double click interval | Used to adjust the time window for any actions which require a double click. |
Gamepad
| Setting | Description |
|---|---|
| Thumbstick Looking Speed | |
| Thumbstick Looking Exponent | |
| Use gamepad when unfocused |
Locomotion
| Setting | Usage |
|---|---|
| Locomotion Preferences | Sets the priority for your locomotion choice when joining a world |
Mouse
This section only applies to using Resonite in desktop mode
| Setting | Usage |
|---|---|
| Sensitivity | Controls how sensitive your mouse is in general. |
| Looking speed | |
| Panning speed | |
| Rotation speed | |
| Freeform rotation speed |
Movement
| Setting | Description |
|---|---|
| Left controller sideways movement mode | |
| Right controller sideways movement mode | |
| Use head direction for movement | |
| Smoothing turning | Gradually turn overtime or turn off for snap turning. |
| Use smooth turn exclusive mode | |
| Smooth turning speed | |
| Snap turning angle | Degrees you will rotate at a time while using snap turning mode. |
| Noclip speed | Controls how fast you move when in noclip. |
| Movement deadzone | |
| Turning deadzone | |
| Movement exponent |
Grabbing Settings
| Setting | Description |
|---|---|
| Default Hand Grab Type | Sets the default grab mode used by your hands when grabbing items. |
User Interface
Customization Settings
| Setting | Description |
|---|---|
| UI Edit Mode | Toggle UI Edit Mode for adding or removing facets. |
Locale
| Setting | Description |
|---|---|
| Select Locale | Lets you choose the language Resonite uses. |
| Use imperial units | Self explanatory, tells Resonite to use imperial units rather than metric |
| Culture locale code | Advanced: allows manual overriding of your locale code. |
Dashboard
| Setting | Description |
|---|---|
| Curvature | Controls how curved the dashboard is when playing in VR. |
| Open/close speed | The speed at which the dashboard opens and closes. |
| Allow replacing settings | Allows you to remove panels from the settings menu, for usage as individual facets. |
Nameplates
| Setting | Description |
|---|---|
| Nameplate visibility | Controls whose Nameplates are shown to you |
| Show custom nameplates | When disabled, forces all users to use the default nameplate instead of any custom one they have. |
Interaction Lasers
Desktop View
| Setting | Description |
|---|---|
| Follow cursor | Desktop view will automatically follow the screen your mouse is on. Useful if you are using a mouse and keyboard while in VR |
| Brightness | Brightness of the desktop view |
| Opacity | How transparent the desktop view is. Makes it partly see though so the world behind it isn't as obscured. |
Quick Photo Capture
Notifications
Facet Anchors
| Setting | Description |
|---|---|
| Use Facet Anchors | |
| Toggle Controller | Sets which controller will be able to open your facet anchors. The other will be used for opening your dash. |
| Show/Hide Animation Speed | How fast facet anchors are shown/hidden when toggled. |
| Show background | If the background visual should be shown behind facets on a facet anchor. When off, only the facets placed on an anchor will be visible. |
Devices
Haptic Feedback
| Setting | Usage |
|---|---|
| Controller vibration | Enables or disables controller vibration as a whole. |
| Haptic feedback | Enables or disables haptic feedback from avatars and items in the world or other haptic devices |
VR
| Setting | Usage |
|---|---|
| VR Hotswitching | Enables or disables your game automatically switching to desktop mode/VR when a headset is disconnected or connected. This can still be manually triggered by pressing F8 on your keyboard. For this setting to be effective, the game must have been launched in VR mode first. |
Leap Motion
Tracker Settings
| Setting | Description |
|---|---|
| Use Trackers | If all body trackers should be enabled. |
| Manage Trackers | View all names, assignments, ids, and statuses for previously used trackers. |
Tracking Smoothing
Vive Hand Tracking
| Setting | Description |
|---|---|
| Vive hand tracking | If vive hand tracking should be used. May also need to be enabled in SteamVR. |
| Controller snapping distance | |
| Track hands while using controllers | Continue tracking hands for finger data while using controllers. |
Profile
User Metrics
| Setting | Usage |
|---|---|
| Height | Adapts the game to your real world height. This is used to properly scale your avatars. |
Online Status
| Setting | Usage |
|---|---|
| Default Status | Set the status you start in when you login. If you pass the launch argument -Invisible this option will be ignored in favor of the argument. Option will be disabled if both status options below are set to AlwaysRemember.
|
| Remember last status | |
| Remember status for | Only shown if RememberIfRecent is set. Your last status will be restored if you log in again within this timeframe, otherwise your default status will be used.
|
| Remember last invisible status | |
| Remember invisible status for | Only shown if RememberIfRecent is set. Your last invisible state will be restored if you log in again within this timeframe, otherwise your default status will be used.
|
| Switch to Away when idle for | If you are idle for 10 minutes you will be automatically swapped to Away, when you return your status will return to its previous setting.
|
Favorites
| Setting | Usage |
|---|---|
| Load cloud home on startup | If you would like your cloud home to be opened automatically. If you pass the launch argument -DoNotAutoLoadHome this option will be ignored in favor of the argument.
|
Graphics
Desktop Render Settings
| Setting | Description |
|---|---|
| Field of view | Controls your field of view (FOV) in desktop mode. |
| VSync | Limits the framerate to the refresh rate of your display. |
| Limit framerate when in background | Limits the framerate while the application is not in focus. |
| Maximum background framerate | The framerate to cap to while not in focus. |
Post Processing
| Setting | Description |
|---|---|
| Motion Blur Intensity | Controls the strength of motion blur, when set to 0% it will be completely disabled. |
| Bloom Intensity | |
| Ambient Occlusion (AO) Intensity | |
| Screen Space Reflections | |
| Antialiasing (AA) | Smooths out jagged edges on objects. Several anti-aliasing methods are available. Some may not work or be suitable for VR. |
Privacy
Messaging Privacy
| Setting | Description |
|---|---|
| Do not send realtime read status | Stops read reciepts of your messages from being sent in real time. Turning this on also means you cannot see when someone else reads your messages in real time |
Media Privacy
| Setting | Description |
|---|---|
| Opt out of media metadata | If enabled, you will be excluded from metadata in captured media. |
| Do not show me in screenshots | You will not be rendered in screenshots captured in-game. Such as via the Camera. |
| Strip image metadata on import | Removes embedded metadata on images including EXIF, Comments, and Location. |
Security
Host Access
Network
Realtime Networking
Asset Gathering
Network Relays
Misc
Platform Settings
The name of this section changes in game depending on your operating system.
Windows Settings
| Setting | Usage |
|---|---|
| Keep original screenshot format | Avoid converting captured screenshots to JPG/PNG instead keeping them in their original format. |
Debug
| Setting | Usage |
|---|---|
| Debug input bindings | Additional information will be shown about the input binding system. |
Legacy Features
| Setting | Usage |
|---|---|
| Double press grip to equip items | Toggles the ability to quick equip tools. |
| Use legacy world switcher | Toggles the old way of switching between sessions. |
| Use inventory & session gesture shortcut | Toggles the Legacy Inventory window. (Use left grip + dash menu button in VR, or use Ctrl + i in Desktop). |
Twitch Streaming Interface
This setting only appears when you open the Stream Camera for the first time.
| Setting | Usage |
|---|---|
| Twitch Channel Name | An easy way to use the Twitch Chat feature in Resonite. |
- ↑ Frooxius in a GitHub Comment