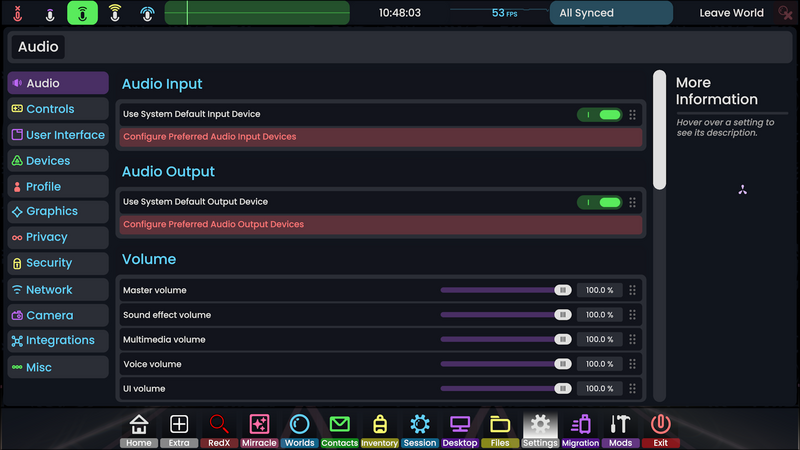Added desktop controls reminder for the legacy inventory feature. |
Added "Preserve legacy reverb zone handling" Legacy setting with description from in-game |
||
| (18 intermediate revisions by 5 users not shown) | |||
| Line 5: | Line 5: | ||
Thanks again! - Paradox19--> | Thanks again! - Paradox19--> | ||
The settings tab of the [[Dash Menu]] is used to configure Resonite's appearance and how it operates. | The settings tab of the [[Dash Menu]] is used to configure Resonite's appearance and how it operates. | ||
| Line 39: | Line 40: | ||
{| class="wikitable" | {| class="wikitable" | ||
! style="text-align:left;"|Setting | ! style="text-align:left;"|Setting | ||
!Default Value | |||
! Usage | ! Usage | ||
|- | |- | ||
| Master volume | | Master volume | ||
|75% | |||
| Controls the volume of everything in Resonite | | Controls the volume of everything in Resonite | ||
|- | |- | ||
| Sound effect volume | | Sound effect volume | ||
|100% | |||
| Controls the volume of sound effects. These are typically sounds produced by items and avatars | | Controls the volume of sound effects. These are typically sounds produced by items and avatars | ||
|- | |- | ||
| Multimedia volume | | Multimedia volume | ||
|100% | |||
| Controls the volume of multimedia assets. These are typically videos, audio files, audio streams and background music in worlds | | Controls the volume of multimedia assets. These are typically videos, audio files, audio streams and background music in worlds | ||
|- | |- | ||
| Voice volume | | Voice volume | ||
|100% | |||
| Controls the volume of other users in your session along with pre-recorded voice clips in some cases. Please remember you can adjust the volume of individual users in the [[Dash_Menu#Users|Session tab]]. | | Controls the volume of other users in your session along with pre-recorded voice clips in some cases. Please remember you can adjust the volume of individual users in the [[Dash_Menu#Users|Session tab]]. | ||
|- | |- | ||
| UI volume | | UI volume | ||
|100% | |||
| Controls the volume of sound effects created by UI specifically. These are typically hovering and pressing buttons and capturing photos | | Controls the volume of sound effects created by UI specifically. These are typically hovering and pressing buttons and capturing photos | ||
|} | |} | ||
| Line 70: | Line 77: | ||
===Input Filtering=== | ===Input Filtering=== | ||
{| class="wikitable" | |||
! style="text-align:left;"|Setting | |||
! Usage | |||
|- | |||
| Voice normalization | |||
| This feature will try to ensure that your voice input is brought to a uniform level. This helps make your volume the same as other users, regardless of your microphone settings. We strongly recommend to keep this setting on to ensure you can be heard well by other users. | |||
|- | |||
| Normalization threshold | |||
| Using this setting you can control the threshold when the incoming audio will become amplified. If your normal speech is too quiet and it's not getting amplified, lower this setting. If random quiet noises are being amplified, increase it. | |||
|- | |||
| Noise suppression (RNNoise) | |||
| This feature processes the incoming audio to filter out various undesirable noises. This can clean up audio from noisy microphones considerably, producing a cleaner voice. We strongly recommend keeping this setting on. However, it can also filter out certain noises that do not get identified as speech. | |||
|- | |||
| Noise gate threshold | |||
| Noise gate prevents background noises from being transmitted to other users. This setting indicates the maximum volume at which sounds will be filtered out. If too much noise is making it in, increase this setting, if your voice is not getting through, lower it. | |||
|- | |||
| Noise gate attack | |||
| This indicates how fast the noise gate responds to an incoming sound that is louder than the threshold volume. Larger values will result in a slower volume fade in, while smaller ones will make the volume ramp up quicker. | |||
|- | |||
| Noise gate hold | |||
| This controls how long it takes for the noise gate to begin to close after the microphone input volume falls below the threshold volume. | |||
|- | |||
| Noise gate release | |||
| This setting controls how fast the noise gate closes after the incoming audio has quieted again. | |||
|} | |||
===Voice Settings=== | |||
{| class="wikitable" | |||
! style="text-align:left;"|Setting | |||
! Usage | |||
|- | |||
| Mute Persistence | |||
| Denotes what your microphone setting should be at startup | |||
|} | |||
===Earmuff=== | |||
{{Main|Earmuff mode}} | |||
Earmuff mode is an accessibility setting which lowers the volume of other users when you cannot see them / are not nearby. | |||
{| class="wikitable" | |||
! style="text-align:left;"|Setting | |||
! Usage | |||
|- | |||
| Use Earmuff | |||
| Enables or disables this setting | |||
|- | |||
| Volume Attenuation | |||
| Sets the volume for other people when they aren't in focus | |||
|- | |||
| Directionality | |||
| Controls the shape of the focused area. When set to zero, this area is a circle around you; when set to 100%, this area is a cone in front of you. | |||
|- | |||
| Distance | |||
| Controls the size of the focused area | |||
|- | |||
| Angle | |||
| Controls the angle in front of your face where voices are in focus. Does nothing when directionality is zero. | |||
|- | |||
| Transition Start | |||
| Controls the start of the volume falloff | |||
|- | |||
| Transition End | |||
| Controls the end of the volume falloff, beyond this the volume of other users is equal to the volume attenuation setting. | |||
|} | |||
==Controls== | ==Controls== | ||
| Line 82: | Line 152: | ||
| Double click interval | | Double click interval | ||
| Used to adjust the time window for any actions which require a double click. | | Used to adjust the time window for any actions which require a double click. | ||
|} | |||
=== Gamepad === | |||
{| class="wikitable" | |||
! style="text-align:left;" |Setting | |||
! Description | |||
|- | |||
| Thumbstick Looking Speed | |||
| How sensitive the thumbstick is when looking around. higher values mean faster look speed with the joystick at max. | |||
|- | |||
| Thumbstick Looking Exponent | |||
| How much faster the joystick makes the user look around as it approaches the edge, becoming exponentially fast at the very edge. This value increases and can decrease the power of this effect. | |||
|- | |||
| Use gamepad when unfocused | |||
| Whether to allow usage of the connected gamepad when unfocused from the game. | |||
|} | |} | ||
| Line 91: | Line 176: | ||
| Locomotion Preferences | | Locomotion Preferences | ||
| Sets the priority for your locomotion choice when joining a world | | Sets the priority for your locomotion choice when joining a world | ||
|} | |||
=== Grabbing Settings === | |||
{| class="wikitable" | |||
! style="text-align:left;" |Setting | |||
! Description | |||
|- | |||
| Default Hand Grab Type | |||
| Sets the default grab mode for hands when you spawn in new worlds. | |||
|} | |} | ||
===Mouse=== | ===Mouse=== | ||
''This section only applies to | ''This section only applies to users in desktop mode'' | ||
{| class="wikitable" | {| class="wikitable" | ||
! style="text-align:left;"|Setting | ! style="text-align:left;"|Setting | ||
| Line 116: | Line 210: | ||
===Movement=== | ===Movement=== | ||
{| class="wikitable" | |||
! style="text-align:left;" |Setting | |||
! Description | |||
|- | |||
| Left controller sideways movement mode | |||
| | |||
|- | |||
| Right controller sideways movement mode | |||
| | |||
|- | |||
| Use head direction for movement | |||
| | |||
|- | |||
| Smoothing turning | |||
|Gradually turn overtime or turn off for snap turning. | |||
|- | |||
| Use smooth turn exclusive mode | |||
| | |||
|- | |||
|Smooth turning speed | |||
| | |||
|- | |||
|Snap turning angle | |||
|Degrees you will rotate at a time while using snap turning mode. | |||
|- | |||
|Noclip speed | |||
|Controls how fast you move when in noclip. | |||
|- | |||
|Movement deadzone | |||
| | |||
|- | |||
|Turning deadzone | |||
| | |||
|- | |||
|Movement exponent | |||
| | |||
|} | |||
=== Full Body Tracking === | |||
''This section only applies to users in VR with full body trackers'' | |||
{| class="wikitable" | |||
|+ | |||
!Setting | |||
!Default | |||
value | |||
!Usage | |||
|- | |||
|Body Horizontal Angle | |||
|30 | |||
|The angle deviation between feet and head, beyond which you’ll be considered in a horizontal pose. This affects certain things like overriding your tracker poses with feet simulation. | |||
|} | |||
=== Keyboard Look Settings === | |||
''This section only applies to users in desktop mode'' | |||
{| class="wikitable" | |||
|+ | |||
!Setting | |||
!Usage | |||
|- | |||
|Keyboard Look | |||
|When enabled, allows you to move your head around using the arrow keys on your keyboard. | |||
It is designed for scenarios when a mouse might not be available or suitable, such as when using a laptop or when accessible alternatives to a mouse are required. | |||
|- | |||
|Horizontal Speed for Keyboard Looking | |||
|Adjusts how fast your head moves horizontally when using Keyboard Look. | |||
|- | |||
|Vertical Speed for Keyboard Looking | |||
|Adjusts how fast your head moves vertically when using Keyboard Look. | |||
|} | |||
==User Interface== | ==User Interface== | ||
=== Customization Settings === | |||
{| class="wikitable" | |||
! style="text-align:left;" |Setting | |||
! Description | |||
|- | |||
| UI Edit Mode | |||
| Toggle [[UI Edit Mode]] for adding or removing facets. | |||
|} | |||
===Locale=== | ===Locale=== | ||
{| class="wikitable" | |||
! style="text-align:left;"|Setting | |||
! Description | |||
|- | |||
| Select Locale | |||
| Lets you choose the language Resonite uses. | |||
|- | |||
| Use imperial units | |||
| Self explanatory, tells Resonite to use imperial units rather than metric | |||
|- | |||
| Culture locale code | |||
| Advanced: allows manual overriding of your locale code. | |||
|} | |||
===Dashboard=== | ===Dashboard=== | ||
{| class="wikitable" | {| class="wikitable" | ||
! style="text-align:left;"|Setting | ! style="text-align:left;"|Setting | ||
! | ! Description | ||
|- | |- | ||
| Curvature | | Curvature | ||
| Line 130: | Line 315: | ||
| Open/close speed | | Open/close speed | ||
| The speed at which the dashboard opens and closes. | | The speed at which the dashboard opens and closes. | ||
|- | |||
| Allow replacing settings | |||
| Allows you to remove panels from the settings menu, for usage as individual facets. | |||
|} | |} | ||
| Line 135: | Line 323: | ||
{| class="wikitable" | {| class="wikitable" | ||
! style="text-align:left;"|Setting | ! style="text-align:left;"|Setting | ||
! | ! Description | ||
|- | |- | ||
| Nameplate visibility | | Nameplate visibility | ||
| Controls whose | | Controls whose [[Nameplate|Nameplates]] are shown to you | ||
|- | |- | ||
| Show custom nameplates | | Show custom nameplates | ||
| Line 144: | Line 332: | ||
|} | |} | ||
===Interaction | ===Interaction Lasers=== | ||
{| class="wikitable" | |||
|+ | |||
!Setting | |||
!Description | |||
|- | |||
|Laser smooth speed | |||
|Controls how fast the laser responds to your movements. | |||
Lower values will make the laser more sluggish, but better at filtering tremors. | |||
Higher values will be more responsive, but also transfer more controller shake. | |||
|- | |||
|Modulate start angle | |||
|Angle at which the laser smoothing speed will start modulating to catch up to your movements. | |||
Increasing this value will require larger movements for the laser to start catching up. | |||
|- | |||
|Modulate end angle | |||
|Related to the modulate start angle, this indicates when the modulation will reach maximum speed. | |||
By changing the start and end angles, you can control how responsive the laser is the more you move your hand. | |||
|- | |||
|Modulate exponent | |||
|Controls the response curve of the laser modulation between the start and end angles. | |||
You can use this to either make the laser respond more sluggishly at first or to start responding quickly and then tapering off. | |||
|- | |||
|Modulate speed multiplier | |||
|The laser smoothing speed will be multiplied by this value once you have reached the modulate end angle. | |||
Increasing this value will make the laser catch up quicker once you move your hand far enough. | |||
Lowering the value will make it take longer to catch up. | |||
|- | |||
|Laser stickiness | |||
|Controls how much the laser will stick to interactive items. Larger values will make it stick more. Setting this to zero will stop the stickiness completely. | |||
|- | |||
|Show lasers in desktop mode | |||
|When on, the laser visual will be rendered to you fully when in first person view in desktop mode. | |||
|} | |||
===Desktop View=== | ===Desktop View=== | ||
{| class="wikitable" | |||
! style="text-align:left;" |Setting | |||
! Description | |||
|- | |||
| Follow cursor | |||
| Desktop view will automatically follow the screen your mouse is on. Useful if you are using a mouse and keyboard while in VR | |||
|- | |||
| Brightness | |||
| Brightness of the desktop view | |||
|- | |||
|Opacity | |||
|How transparent the desktop view is. Makes it partly see though so the world behind it isn't as obscured. | |||
|} | |||
===Quick Photo Capture=== | ===Quick Photo Capture=== | ||
{| class="wikitable" | |||
|+ | |||
!Setting | |||
!Description | |||
|- | |||
|Finger photo gesture | |||
| | |||
|- | |||
|Photo resolution | |||
| | |||
|- | |||
|Timed photo resolution | |||
| | |||
|- | |||
|Timer duration | |||
| | |||
|- | |||
|Capture Private UI | |||
| | |||
|- | |||
|Capture stereo photo | |||
| | |||
|- | |||
|Stereo Separation | |||
| | |||
|- | |||
|Always Hide Nameplates | |||
| | |||
|- | |||
|Encode Format | |||
| | |||
|- | |||
|Photo inventory autosave path | |||
| | |||
|} | |||
=== Notifications === | |||
{| class="wikitable" | |||
|+ | |||
!Setting | |||
!Description | |||
|- | |||
|Contact Online | |||
| | |||
|- | |||
|Contact Online on an incompatible build | |||
| | |||
|- | |||
|Contact Sociable | |||
| | |||
|- | |||
|Messages | |||
| | |||
|- | |||
|Session Invites | |||
| | |||
|- | |||
|Contact Requests | |||
| | |||
|- | |||
|Invite Requests | |||
| | |||
|- | |||
|New Contact Sessions | |||
| | |||
|- | |||
|New Public Sessions | |||
| | |||
|- | |||
|Users joining & leaving | |||
| | |||
|- | |||
|Permission Role Changed | |||
| | |||
|} | |||
=== Facet Anchors === | |||
{| class="wikitable" | |||
! style="text-align:left;" |Setting | |||
! Description | |||
|- | |||
| Use Facet Anchors | |||
| | |||
|- | |||
| Toggle Controller | |||
| Sets which controller will be able to open your facet anchors. The other will be used for opening your dash. | |||
|- | |||
|Show/Hide Animation Speed | |||
|How fast facet anchors are shown/hidden when toggled. | |||
|- | |||
|Show background | |||
|If the background visual should be shown behind facets on a facet anchor. When off, only the facets placed on an anchor will be visible. | |||
|} | |||
=== Edit Settings === | |||
{| class="wikitable" | |||
|+ | |||
!Setting | |||
!Description | |||
|- | |||
|Confirm destroying components | |||
| | |||
|- | |||
|Confirm destroying slots | |||
| | |||
|} | |||
=== Import Settings === | |||
{| class="wikitable" | |||
|+ | |||
!Setting | |||
!Description | |||
|- | |||
|On Session URL Import | |||
| | |||
|- | |||
|On World URL Import | |||
| | |||
|- | |||
|On Network URL Import | |||
| | |||
|} | |||
=== Cursor Settings === | |||
{| class="wikitable" | |||
|+ | |||
!Setting | |||
!Description | |||
|- | |||
|Base cursor size | |||
| | |||
|- | |||
|Grab multiplier | |||
| | |||
|- | |||
|Interaction multiplier | |||
| | |||
|- | |||
|Text multiplier | |||
| | |||
|- | |||
|Slider multiplier | |||
| | |||
|} | |||
==Devices== | ==Devices== | ||
| Line 173: | Line 551: | ||
===Leap Motion=== | ===Leap Motion=== | ||
{| class="wikitable" | |||
|+ | |||
!Setting | |||
!Description | |||
|- | |||
|Leap Motion hand tracking | |||
| | |||
|- | |||
|Hand tracking offset | |||
| | |||
|- | |||
|Controller snapping distance | |||
| | |||
|- | |||
|Track hands while using controllers | |||
| | |||
|} | |||
===Tracking Smoothing=== | === Tracker Settings === | ||
{| class="wikitable" | |||
! style="text-align:left;" |Setting | |||
! Description | |||
|- | |||
| Use Trackers | |||
| If all body trackers should be enabled. | |||
|- | |||
|Manage Trackers | |||
|View all names, assignments, ids, and statuses for previously used trackers. | |||
|} | |||
=== Tracking Smoothing === | |||
{| class="wikitable" | |||
|+ | |||
!Setting | |||
!Description | |||
|- | |||
|Hand Position Smoothing | |||
| | |||
|- | |||
|Hand Rotation Smoothing | |||
| | |||
|- | |||
|Feet Position Smoothing | |||
| | |||
|- | |||
|Feet Rotation Smoothing | |||
| | |||
|- | |||
|Hips Position Smoothing | |||
| | |||
|- | |||
|Hips Rotation Smoothing | |||
| | |||
|} | |||
=== Vive Hand Tracking === | |||
{| class="wikitable" | |||
! style="text-align:left;" |Setting | |||
! Description | |||
|- | |||
| Vive hand tracking | |||
| If vive hand tracking should be used. May also need to be enabled in SteamVR. | |||
|- | |||
|Controller snapping distance | |||
| | |||
|- | |||
|Track hands while using controllers | |||
|Continue tracking hands for finger data while using controllers. | |||
|} | |||
=== Steam Link === | |||
{| class="wikitable" | |||
|+ | |||
!Setting | |||
!Description | |||
|- | |||
|OSC Face tracking port | |||
|Which port should be used for listening for OSC face tracking data. | |||
This should match the same port you set in SteamVR settings for the face tracking to work. | |||
|} | |||
==Profile== | ==Profile== | ||
| Line 184: | Line 640: | ||
| Height | | Height | ||
| Adapts the game to your real world height. This is used to properly scale your avatars. | | Adapts the game to your real world height. This is used to properly scale your avatars. | ||
|} | |||
=== Online Status === | |||
{| class="wikitable" | |||
! style="text-align:left;" |Setting | |||
! Usage | |||
|- | |||
| Default Status | |||
| Set the status you start in when you login. If you pass the launch argument <code>-Invisible</code> this option will be ignored in favor of the argument. Option will be disabled if both status options below are set to <code>AlwaysRemember</code>. | |||
|- | |||
|Remember last status | |||
| | |||
|- | |||
|Remember status for | |||
|Only shown if <code>RememberIfRecent</code> is set. Your last status will be restored if you log in again within this timeframe, otherwise your default status will be used. | |||
|- | |||
|Remember last invisible status | |||
| | |||
|- | |||
|Remember invisible status for | |||
|Only shown if <code>RememberIfRecent</code> is set. Your last invisible state will be restored if you log in again within this timeframe, otherwise your default status will be used. | |||
|- | |||
|Switch to Away when idle for | |||
|If you are idle for <code>10 minutes</code> you will be automatically swapped to Away, when you return your status will return to its previous setting. | |||
|} | |||
=== Favorites === | |||
{| class="wikitable" | |||
! style="text-align:left;" |Setting | |||
! Usage | |||
|- | |||
| Load cloud home on startup | |||
| If you would like your cloud home to be opened automatically. If you pass the launch argument <code>-DoNotAutoLoadHome</code> this option will be ignored in favor of the argument. | |||
|} | |} | ||
==Graphics== | ==Graphics== | ||
=== Texture Quality === | |||
{| class="wikitable" | |||
|+ | |||
!Setting | |||
!Description | |||
|- | |||
|Relative Texture Size | |||
| | |||
|- | |||
|Maximum Texture Size | |||
| | |||
|- | |||
|Limit Texture above resolution | |||
| | |||
|- | |||
|Texture Filtering | |||
| | |||
|- | |||
|Anisotropic Level | |||
| | |||
|- | |||
|Reload All Textures (can be heavy) | |||
| | |||
|} | |||
=== Resolution === | |||
{| class="wikitable" | |||
|+ | |||
!Setting | |||
!Description | |||
|- | |||
|Fullscreen | |||
| Whether or not the game should change to fullscreen mode. | |||
|- | |||
|Window Resolution | |||
| The resolution in pixels the main window should render at while in windowed mode. | |||
|- | |||
|Fullscreen Resolution | |||
| The resolution in pixels the main window should render at while in fullscreen mode. | |||
|- | |||
|Apply Changes | |||
| Applies the resolution settings to make them what the game is currently rendering with. | |||
|} | |||
=== Rendering Quality === | |||
{| class="wikitable" | |||
|+ | |||
!Setting | |||
!Description | |||
|- | |||
|Per Pixel Lights | |||
| | |||
|- | |||
|Shadow Cascades | |||
| | |||
|- | |||
|Shadow Resolution | |||
| | |||
|- | |||
|Shadow Distance | |||
| | |||
|- | |||
|Skin Weights | |||
| | |||
|} | |||
===Desktop Render Settings=== | ===Desktop Render Settings=== | ||
{| class="wikitable" | {| class="wikitable" | ||
! style="text-align:left;"|Setting | ! style="text-align:left;"|Setting | ||
! | ! Description | ||
|- | |- | ||
| Field of view | | Field of view | ||
| Controls your field of view (FOV) in desktop mode. <!--sorry i couldn't simplify this more lol--> | | Controls your [[wikipedia:Field_of_view|field of view]] (FOV) in desktop mode.<!--sorry i couldn't simplify this more lol--> | ||
|- | |||
|Zoom FOV when sprinting | |||
|When this option is enabled, your FOV will be zoomed when you are sprinting in desktop mode. | |||
|- | |||
|VSync | |||
|Limits the framerate to the refresh rate of your display. | |||
|- | |||
|Limit framerate when in background | |||
|Limits the framerate while the application is not in focus. | |||
|- | |||
|Maximum background framerate | |||
|The framerate to cap to while not in focus. | |||
|} | |} | ||
===Post Processing=== | ===Post Processing=== | ||
{| class="wikitable" | |||
! style="text-align:left;" |Setting | |||
!Description | |||
|- | |||
|Motion Blur Intensity | |||
|Controls the strength of motion blur, disabled entirely if set to 0%. | |||
|- | |||
|Bloom Intensity | |||
|The Bloom effect causes a glow to appear around bright objects in the scene, disabled entirely if set to 0%. | |||
|- | |||
|Ambient Occlusion (AO) Intensity | |||
|Adds shading in corners and area that'd receive less light. Controls the strength of [[wikipedia:Ambient_occlusion|Ambient Occlusion]], disabled entirely if set to 0%. | |||
|- | |||
|Screen Space Reflections | |||
|When enabled, any parts of the scene currently visible to the camera will reflect off shiny surfaces in realtime. | |||
|- | |||
|Antialiasing (AA) | |||
|Smooths out jagged edges on objects. Several [[Type:AntiAliasingMethod|anti-aliasing methods]] are available. Some may not work or be suitable for VR. | |||
|} | |||
=== Gaussian Splat Rendering Quality === | |||
{| class="wikitable" | |||
|+ | |||
!Setting | |||
!Description | |||
|- | |||
|Quality Preset | |||
| | |||
|- | |||
|Minimum locally compressed quality | |||
| | |||
|- | |||
|Advanced Quality Settings | |||
| | |||
|- | |||
|Sorting Mega-operations per camera | |||
| | |||
|} | |||
==Privacy== | ==Privacy== | ||
| Line 202: | Line 808: | ||
{| class="wikitable" | {| class="wikitable" | ||
! style="text-align:left;"|Setting | ! style="text-align:left;"|Setting | ||
! | ! Description | ||
|- | |- | ||
| Do not send realtime read status | | Do not send realtime read status | ||
| Stops read reciepts of your messages from being sent in real time. Turning this on also means you cannot see when someone else reads your messages in real time | | Stops read reciepts of your messages from being sent in real time. Turning this on also means you cannot see when someone else reads your messages in real time | ||
|} | |||
=== Media Privacy === | |||
{| class="wikitable" | |||
! style="text-align:left;" |Setting | |||
! Description | |||
|- | |||
| Opt out of media metadata | |||
| If enabled, you will be excluded from metadata in captured media. | |||
|- | |||
|Do not show me in screenshots | |||
|You will not be rendered in screenshots captured in-game. Such as via the [[Camera]]. | |||
|- | |||
|Strip image metadata on import | |||
|Removes embedded metadata on images including EXIF, Comments, and Location. | |||
|} | |} | ||
==Security== | ==Security== | ||
===Host Access=== | ===Host Access=== | ||
{| class="wikitable" | |||
|+ | |||
!Setting | |||
!Description | |||
|- | |||
|Manage Host Access Permissions | |||
|Opens the list of permission settings for each configured host | |||
|} | |||
==== Manage Host Access Permissions ==== | |||
{| class="wikitable" | |||
|+ | |||
!Setting | |||
!Description | |||
|- | |||
|Allow HTTP requests | |||
|This indicates if HTTP(S) requests are allowed for this host. | |||
These are typically REST API requests to communicate with a third party service. | |||
|- | |||
|Allow websockets | |||
|This indicates if realtime Websocket connections are allowed for this host. | |||
These are often used for more realtime bi-directional communications and data streams. | |||
|- | |||
|Allow OSC receiving | |||
|This indicates if Resonite can receive and process OSC data from this host. | |||
|- | |||
|Allow OSC sending | |||
|This controls if Resonite is allowed to send OSC data to this host. | |||
|- | |||
|Remove entry | |||
|Removes this host access permissions entry from the list. | |||
The next time Resonite needs to access this host, you will be prompted again to accept or deny the connection. | |||
|} | |||
==Network== | ==Network== | ||
===Realtime Networking=== | ===Realtime Networking=== | ||
{| class="wikitable" | |||
|+ | |||
!Setting | |||
!Default | |||
value | |||
!Description | |||
|- | |||
|Disable LAN | |||
|Unchecked | |||
|This disables networking features specific to local networks, such as broadcasting your session on the local network or listening to other sessions broadcasted on this network. | |||
|- | |||
|Prefer Steam Networking Sockets | |||
|Unchecked | |||
|When enabled, you will connect via Steam Networking Sockets protocol if possible. Not recommended unless you consistently encounter issues with LNL. | |||
|- | |||
|Prefer TCP | |||
|Unchecked | |||
|When enabled, connections over TCP are preferred over all other protocols. This mostly affects connections on LAN, as TCP is not used for connections over the internet by default. | |||
TCP can have better performance on LAN networks and work on certain networks where UDP based protocols won’t work. | |||
However they can also suffer from "head of line" blocking, causing voices and poses to be significantly delayed. | |||
|- | |||
|LNL Window Size | |||
|64 | |||
|This controls the LNL protocol window size for real time networking. It is recommended to leave this setting at its default value of 64 unless you consistently encounter issues. | |||
''This setting is for diagnostics and a temporary workaround; this value will automatically adjust itself in the future.'' | |||
|} | |||
===Asset Gathering=== | ===Asset Gathering=== | ||
{| class="wikitable" | |||
|+ | |||
!Setting | |||
!Default | |||
value | |||
!Description | |||
|- | |||
|Maximum number of concurrent asset transfers | |||
|4 | |||
|When hosting sessions, this indicates how many locally imported assets can be transferred at the same time. | |||
Increasing this can transfer assets to users faster, but can also degrade the quality of the network connection. | |||
|- | |||
|Maximum number of concurrent downloads | |||
|8 | |||
|Use this to control how many assets can be downloaded at the same time. | |||
Using a bigger value can speed up loading of worlds, but can also overload your network, so use caution when tweaking this value. | |||
|} | |||
===Network Relays=== | ===Network Relays=== | ||
{| class="wikitable" | |||
|+ | |||
!Setting | |||
!Description | |||
|- | |||
|Always use relay to connect | |||
|Relays are typically used as a fallback when a direct connection to the host cannot be established. By enabling this option, you will force the connection to always happen through a relay. | |||
This can be useful in cases of connection issues to particular hosts. It is NOT recommended to have this option permanently on. | |||
|- | |||
|Use closest available relay | |||
|When this option is enabled, the closest available relay will be automatically selected. | |||
If you want to connect through a specific relay (e.g. in case of long distance connections to avoid packet queuing) you can disable this option and configure the preferred relays below. | |||
|- | |||
|Configure relay server priorities | |||
| | |||
|} | |||
== Camera == | |||
These settings affect the behavior of the [[Camera]]. Most of them can also be tweaked directly on the UI of the physical camera itself. | |||
=== Framing === | |||
{| class="wikitable" | |||
|+ | |||
!Setting | |||
!Description | |||
|- | |||
|Positioning mode | |||
| | |||
|- | |||
|Field of view | |||
| | |||
|- | |||
|Angle | |||
| | |||
|- | |||
|Distance | |||
| | |||
|- | |||
|Height offset | |||
| | |||
|- | |||
|First person pitch angle | |||
| | |||
|- | |||
|First person roll angle | |||
| | |||
|- | |||
|First person offset | |||
| | |||
|- | |||
|Framing viewport position | |||
| | |||
|- | |||
|Aim in front of head | |||
| | |||
|} | |||
=== Positioning === | |||
{| class="wikitable" | |||
|+ | |||
!Setting | |||
!Description | |||
|- | |||
|Avoid occlusion | |||
| | |||
|- | |||
|Keep in world space | |||
| | |||
|- | |||
|Movement wobble | |||
| | |||
|} | |||
=== Rendering === | |||
{| class="wikitable" | |||
|+ | |||
!Setting | |||
!Description | |||
|- | |||
|Hide badges | |||
| | |||
|- | |||
|Hide lasers | |||
| | |||
|- | |||
|User eyes always look at camera | |||
| | |||
|} | |||
=== User Grouping === | |||
{| class="wikitable" | |||
|+ | |||
!Setting | |||
!Description | |||
|- | |||
|Group detection radius | |||
| | |||
|- | |||
|Group leave boundary | |||
| | |||
|} | |||
=== Smoothing === | |||
{| class="wikitable" | |||
|+ | |||
!Setting | |||
!Description | |||
|- | |||
|Position smoothing speed | |||
| | |||
|- | |||
|Angle smoothing speed | |||
| | |||
|- | |||
|Framing smoothing speed | |||
| | |||
|} | |||
=== Anchors === | |||
{| class="wikitable" | |||
|+ | |||
!Setting | |||
!Description | |||
|- | |||
|Interpolate between anchors | |||
| | |||
|- | |||
|Interpolation speed | |||
| | |||
|- | |||
|Use linear interpolation | |||
| | |||
|} | |||
=== Photos === | |||
{| class="wikitable" | |||
|+ | |||
!Setting | |||
!Description | |||
|- | |||
|Spawn taken photos in world | |||
| | |||
|} | |||
=== Post Processing === | |||
{| class="wikitable" | |||
|+ | |||
!Setting | |||
!Description | |||
|- | |||
|Motion blur | |||
| | |||
|- | |||
|Screen space reflections | |||
| | |||
|} | |||
== Integrations == | |||
=== Discord Integration === | |||
{| class="wikitable" | |||
|+ | |||
!Setting | |||
!Description | |||
|- | |||
|Discord Rich Presence | |||
|Controls what information Resonite sends to Discord’s Rich Presence systems. | |||
* '''None''': Do not send Rich Presence information to Discord. | |||
* '''Basic''': Send only limited details such as your presence in Resonite. | |||
* '''Full''': When in a public session, send all suitable session information to Discord. Includes the world name and how many users are in the session. | |||
Discord itself also does its own detection to display what game you are playing. This can be disabled in Discord’s settings. | |||
|} | |||
=== Steam Integration === | |||
{| class="wikitable" | |||
|+ | |||
!Setting | |||
!Description | |||
|- | |||
|Steam Rich Presence | |||
|Controls what information Resonite sends to Steam’s Rich Presence systems. | |||
* '''None''': Do not send Rich Presence information to Steam. | |||
* '''Basic''': Send only limited details such as your presence in Resonite. | |||
* '''Full''': When in a public session, send all suitable session information to Steam. Includes the world name and how many users are in the session. | |||
Steam itself will display that you are playing Resonite regardless of this setting. Changing this setting only affects how much extra data is sent to Steam about your active session. | |||
|- | |||
|Save Screenshots | |||
|When you take a picture with this setting enabled, a copy will be saved to Steam screenshots. | |||
|- | |||
|Force Steam Voice when Remote Play is active | |||
|When enabled, this automatically forces the audio input to use Steam Voice when you play through Steam Remote Play. This helps so you don’t need to switch automatically to use the forwarded microphone input. | |||
Disabling this can be useful if you want to use your own audio device - e.g. external microphone. | |||
|} | |||
==Misc== | ==Misc== | ||
===Platform Settings=== | ===Platform Settings=== | ||
''The name of this section changes in game depending on your operating system.'' | ''The name of this section changes in game depending on your operating system.'' | ||
==== Windows Settings ==== | |||
{| class="wikitable" | |||
! style="text-align:left;" |Setting | |||
! Usage | |||
|- | |||
| Keep original screenshot format | |||
| Avoid converting captured screenshots to JPG/PNG instead keeping them in their original format. | |||
|} | |||
===Debug=== | ===Debug=== | ||
{| class="wikitable" | |||
! style="text-align:left;" |Setting | |||
! Usage | |||
|- | |||
| Debug input bindings | |||
| Additional information will be shown about the input binding system. | |||
|} | |||
===Legacy Features=== | ===Legacy Features=== | ||
{| class="wikitable" | {| class="wikitable" | ||
! style="text-align:left;"|Setting | ! style="text-align:left;" |Setting | ||
! Usage | ! Usage | ||
|- | |- | ||
| Line 237: | Line 1,147: | ||
| Use inventory & session gesture shortcut | | Use inventory & session gesture shortcut | ||
| Toggles the [[Legacy Inventory]] window. (Use left grip + dash menu button in VR, or use Ctrl + i in Desktop). | | Toggles the [[Legacy Inventory]] window. (Use left grip + dash menu button in VR, or use Ctrl + i in Desktop). | ||
|- | |||
|Suppress Feet Simulation | |||
|This is to make certain features like posers that hijack feet proxies work, without having to modify them. | |||
If you turn this on without using posers or similar features, the animations will NOT look correct. Turn this off after you’re done using posers. | |||
''This will likely be removed at some point, we recommend upgrading posers to be compatible with the new system and automatically suppress the simulation when active.'' | |||
| | |||
|- | |||
|Preserve legacy reverb zone handling | |||
|When enabled: Legacy audio content that has spatialization enabled will automatically ignore reverb zones to preserve limitation of the legacy audio system. Turn this setting on and load the legacy content again. Once you save the converted legacy content, the choice will be "baked in" and you'll have to change it manually afterwards. | |||
| | |||
|} | |} | ||
| Line 248: | Line 1,169: | ||
| An easy way to use the Twitch Chat feature in [[Resonite]]. | | An easy way to use the Twitch Chat feature in [[Resonite]]. | ||
|} | |} | ||
== See Also == | |||
* [[Component:SettingValueSync]] for getting settings a user has selected within the world or in an item/avatar. | |||
Latest revision as of 00:39, 11 July 2025
The settings tab of the Dash Menu is used to configure Resonite's appearance and how it operates.
Audio
Audio Input
| Setting | Usage |
|---|---|
| Use system default input device | Tells Resonite to use the default microphone defined by your operating system |
| Configure default audio input device | Allows setting the priority for audio input devices |
Audio Output
| Setting | Usage |
|---|---|
| Use system default output device | Tells Resonite to use the default audio output defined by your operating system |
| Audio output devices | Allows setting the priority for audio output devices |
Volume
| Setting | Default Value | Usage |
|---|---|---|
| Master volume | 75% | Controls the volume of everything in Resonite |
| Sound effect volume | 100% | Controls the volume of sound effects. These are typically sounds produced by items and avatars |
| Multimedia volume | 100% | Controls the volume of multimedia assets. These are typically videos, audio files, audio streams and background music in worlds |
| Voice volume | 100% | Controls the volume of other users in your session along with pre-recorded voice clips in some cases. Please remember you can adjust the volume of individual users in the Session tab. |
| UI volume | 100% | Controls the volume of sound effects created by UI specifically. These are typically hovering and pressing buttons and capturing photos |
Audio Accessibility
| Setting | Usage |
|---|---|
| Whisper mode volume | Controls the volume of sounds outside of your whisper sphere when using whisper mode. |
| Voice message volume | Controls the volume of sounds while you are recording a voice message. |
Input Filtering
| Setting | Usage |
|---|---|
| Voice normalization | This feature will try to ensure that your voice input is brought to a uniform level. This helps make your volume the same as other users, regardless of your microphone settings. We strongly recommend to keep this setting on to ensure you can be heard well by other users. |
| Normalization threshold | Using this setting you can control the threshold when the incoming audio will become amplified. If your normal speech is too quiet and it's not getting amplified, lower this setting. If random quiet noises are being amplified, increase it. |
| Noise suppression (RNNoise) | This feature processes the incoming audio to filter out various undesirable noises. This can clean up audio from noisy microphones considerably, producing a cleaner voice. We strongly recommend keeping this setting on. However, it can also filter out certain noises that do not get identified as speech. |
| Noise gate threshold | Noise gate prevents background noises from being transmitted to other users. This setting indicates the maximum volume at which sounds will be filtered out. If too much noise is making it in, increase this setting, if your voice is not getting through, lower it. |
| Noise gate attack | This indicates how fast the noise gate responds to an incoming sound that is louder than the threshold volume. Larger values will result in a slower volume fade in, while smaller ones will make the volume ramp up quicker. |
| Noise gate hold | This controls how long it takes for the noise gate to begin to close after the microphone input volume falls below the threshold volume. |
| Noise gate release | This setting controls how fast the noise gate closes after the incoming audio has quieted again. |
Voice Settings
| Setting | Usage |
|---|---|
| Mute Persistence | Denotes what your microphone setting should be at startup |
Earmuff
Main article: Earmuff mode Earmuff mode is an accessibility setting which lowers the volume of other users when you cannot see them / are not nearby.
| Setting | Usage |
|---|---|
| Use Earmuff | Enables or disables this setting |
| Volume Attenuation | Sets the volume for other people when they aren't in focus |
| Directionality | Controls the shape of the focused area. When set to zero, this area is a circle around you; when set to 100%, this area is a cone in front of you. |
| Distance | Controls the size of the focused area |
| Angle | Controls the angle in front of your face where voices are in focus. Does nothing when directionality is zero. |
| Transition Start | Controls the start of the volume falloff |
| Transition End | Controls the end of the volume falloff, beyond this the volume of other users is equal to the volume attenuation setting. |
Controls
General Controls
| Setting | Usage |
|---|---|
| Primary hand | Adapts the game to your dominant hand. Some items and tools will adapt to this. |
| Double click interval | Used to adjust the time window for any actions which require a double click. |
Gamepad
| Setting | Description |
|---|---|
| Thumbstick Looking Speed | How sensitive the thumbstick is when looking around. higher values mean faster look speed with the joystick at max. |
| Thumbstick Looking Exponent | How much faster the joystick makes the user look around as it approaches the edge, becoming exponentially fast at the very edge. This value increases and can decrease the power of this effect. |
| Use gamepad when unfocused | Whether to allow usage of the connected gamepad when unfocused from the game. |
Locomotion
| Setting | Usage |
|---|---|
| Locomotion Preferences | Sets the priority for your locomotion choice when joining a world |
Grabbing Settings
| Setting | Description |
|---|---|
| Default Hand Grab Type | Sets the default grab mode for hands when you spawn in new worlds. |
Mouse
This section only applies to users in desktop mode
| Setting | Usage |
|---|---|
| Sensitivity | Controls how sensitive your mouse is in general. |
| Looking speed | |
| Panning speed | |
| Rotation speed | |
| Freeform rotation speed |
Movement
| Setting | Description |
|---|---|
| Left controller sideways movement mode | |
| Right controller sideways movement mode | |
| Use head direction for movement | |
| Smoothing turning | Gradually turn overtime or turn off for snap turning. |
| Use smooth turn exclusive mode | |
| Smooth turning speed | |
| Snap turning angle | Degrees you will rotate at a time while using snap turning mode. |
| Noclip speed | Controls how fast you move when in noclip. |
| Movement deadzone | |
| Turning deadzone | |
| Movement exponent |
Full Body Tracking
This section only applies to users in VR with full body trackers
| Setting | Default
value |
Usage |
|---|---|---|
| Body Horizontal Angle | 30 | The angle deviation between feet and head, beyond which you’ll be considered in a horizontal pose. This affects certain things like overriding your tracker poses with feet simulation. |
Keyboard Look Settings
This section only applies to users in desktop mode
| Setting | Usage |
|---|---|
| Keyboard Look | When enabled, allows you to move your head around using the arrow keys on your keyboard.
It is designed for scenarios when a mouse might not be available or suitable, such as when using a laptop or when accessible alternatives to a mouse are required. |
| Horizontal Speed for Keyboard Looking | Adjusts how fast your head moves horizontally when using Keyboard Look. |
| Vertical Speed for Keyboard Looking | Adjusts how fast your head moves vertically when using Keyboard Look. |
User Interface
Customization Settings
| Setting | Description |
|---|---|
| UI Edit Mode | Toggle UI Edit Mode for adding or removing facets. |
Locale
| Setting | Description |
|---|---|
| Select Locale | Lets you choose the language Resonite uses. |
| Use imperial units | Self explanatory, tells Resonite to use imperial units rather than metric |
| Culture locale code | Advanced: allows manual overriding of your locale code. |
Dashboard
| Setting | Description |
|---|---|
| Curvature | Controls how curved the dashboard is when playing in VR. |
| Open/close speed | The speed at which the dashboard opens and closes. |
| Allow replacing settings | Allows you to remove panels from the settings menu, for usage as individual facets. |
Nameplates
| Setting | Description |
|---|---|
| Nameplate visibility | Controls whose Nameplates are shown to you |
| Show custom nameplates | When disabled, forces all users to use the default nameplate instead of any custom one they have. |
Interaction Lasers
| Setting | Description |
|---|---|
| Laser smooth speed | Controls how fast the laser responds to your movements.
Lower values will make the laser more sluggish, but better at filtering tremors. Higher values will be more responsive, but also transfer more controller shake. |
| Modulate start angle | Angle at which the laser smoothing speed will start modulating to catch up to your movements.
Increasing this value will require larger movements for the laser to start catching up. |
| Modulate end angle | Related to the modulate start angle, this indicates when the modulation will reach maximum speed.
By changing the start and end angles, you can control how responsive the laser is the more you move your hand. |
| Modulate exponent | Controls the response curve of the laser modulation between the start and end angles.
You can use this to either make the laser respond more sluggishly at first or to start responding quickly and then tapering off. |
| Modulate speed multiplier | The laser smoothing speed will be multiplied by this value once you have reached the modulate end angle.
Increasing this value will make the laser catch up quicker once you move your hand far enough. Lowering the value will make it take longer to catch up. |
| Laser stickiness | Controls how much the laser will stick to interactive items. Larger values will make it stick more. Setting this to zero will stop the stickiness completely. |
| Show lasers in desktop mode | When on, the laser visual will be rendered to you fully when in first person view in desktop mode. |
Desktop View
| Setting | Description |
|---|---|
| Follow cursor | Desktop view will automatically follow the screen your mouse is on. Useful if you are using a mouse and keyboard while in VR |
| Brightness | Brightness of the desktop view |
| Opacity | How transparent the desktop view is. Makes it partly see though so the world behind it isn't as obscured. |
Quick Photo Capture
| Setting | Description |
|---|---|
| Finger photo gesture | |
| Photo resolution | |
| Timed photo resolution | |
| Timer duration | |
| Capture Private UI | |
| Capture stereo photo | |
| Stereo Separation | |
| Always Hide Nameplates | |
| Encode Format | |
| Photo inventory autosave path |
Notifications
| Setting | Description |
|---|---|
| Contact Online | |
| Contact Online on an incompatible build | |
| Contact Sociable | |
| Messages | |
| Session Invites | |
| Contact Requests | |
| Invite Requests | |
| New Contact Sessions | |
| New Public Sessions | |
| Users joining & leaving | |
| Permission Role Changed |
Facet Anchors
| Setting | Description |
|---|---|
| Use Facet Anchors | |
| Toggle Controller | Sets which controller will be able to open your facet anchors. The other will be used for opening your dash. |
| Show/Hide Animation Speed | How fast facet anchors are shown/hidden when toggled. |
| Show background | If the background visual should be shown behind facets on a facet anchor. When off, only the facets placed on an anchor will be visible. |
Edit Settings
| Setting | Description |
|---|---|
| Confirm destroying components | |
| Confirm destroying slots |
Import Settings
| Setting | Description |
|---|---|
| On Session URL Import | |
| On World URL Import | |
| On Network URL Import |
Cursor Settings
| Setting | Description |
|---|---|
| Base cursor size | |
| Grab multiplier | |
| Interaction multiplier | |
| Text multiplier | |
| Slider multiplier |
Devices
Haptic Feedback
| Setting | Usage |
|---|---|
| Controller vibration | Enables or disables controller vibration as a whole. |
| Haptic feedback | Enables or disables haptic feedback from avatars and items in the world or other haptic devices |
VR
| Setting | Usage |
|---|---|
| VR Hotswitching | Enables or disables your game automatically switching to desktop mode/VR when a headset is disconnected or connected. This can still be manually triggered by pressing F8 on your keyboard. For this setting to be effective, the game must have been launched in VR mode first. |
Leap Motion
| Setting | Description |
|---|---|
| Leap Motion hand tracking | |
| Hand tracking offset | |
| Controller snapping distance | |
| Track hands while using controllers |
Tracker Settings
| Setting | Description |
|---|---|
| Use Trackers | If all body trackers should be enabled. |
| Manage Trackers | View all names, assignments, ids, and statuses for previously used trackers. |
Tracking Smoothing
| Setting | Description |
|---|---|
| Hand Position Smoothing | |
| Hand Rotation Smoothing | |
| Feet Position Smoothing | |
| Feet Rotation Smoothing | |
| Hips Position Smoothing | |
| Hips Rotation Smoothing |
Vive Hand Tracking
| Setting | Description |
|---|---|
| Vive hand tracking | If vive hand tracking should be used. May also need to be enabled in SteamVR. |
| Controller snapping distance | |
| Track hands while using controllers | Continue tracking hands for finger data while using controllers. |
Steam Link
| Setting | Description |
|---|---|
| OSC Face tracking port | Which port should be used for listening for OSC face tracking data.
This should match the same port you set in SteamVR settings for the face tracking to work. |
Profile
User Metrics
| Setting | Usage |
|---|---|
| Height | Adapts the game to your real world height. This is used to properly scale your avatars. |
Online Status
| Setting | Usage |
|---|---|
| Default Status | Set the status you start in when you login. If you pass the launch argument -Invisible this option will be ignored in favor of the argument. Option will be disabled if both status options below are set to AlwaysRemember.
|
| Remember last status | |
| Remember status for | Only shown if RememberIfRecent is set. Your last status will be restored if you log in again within this timeframe, otherwise your default status will be used.
|
| Remember last invisible status | |
| Remember invisible status for | Only shown if RememberIfRecent is set. Your last invisible state will be restored if you log in again within this timeframe, otherwise your default status will be used.
|
| Switch to Away when idle for | If you are idle for 10 minutes you will be automatically swapped to Away, when you return your status will return to its previous setting.
|
Favorites
| Setting | Usage |
|---|---|
| Load cloud home on startup | If you would like your cloud home to be opened automatically. If you pass the launch argument -DoNotAutoLoadHome this option will be ignored in favor of the argument.
|
Graphics
Texture Quality
| Setting | Description |
|---|---|
| Relative Texture Size | |
| Maximum Texture Size | |
| Limit Texture above resolution | |
| Texture Filtering | |
| Anisotropic Level | |
| Reload All Textures (can be heavy) |
Resolution
| Setting | Description |
|---|---|
| Fullscreen | Whether or not the game should change to fullscreen mode. |
| Window Resolution | The resolution in pixels the main window should render at while in windowed mode. |
| Fullscreen Resolution | The resolution in pixels the main window should render at while in fullscreen mode. |
| Apply Changes | Applies the resolution settings to make them what the game is currently rendering with. |
Rendering Quality
| Setting | Description |
|---|---|
| Per Pixel Lights | |
| Shadow Cascades | |
| Shadow Resolution | |
| Shadow Distance | |
| Skin Weights |
Desktop Render Settings
| Setting | Description |
|---|---|
| Field of view | Controls your field of view (FOV) in desktop mode. |
| Zoom FOV when sprinting | When this option is enabled, your FOV will be zoomed when you are sprinting in desktop mode. |
| VSync | Limits the framerate to the refresh rate of your display. |
| Limit framerate when in background | Limits the framerate while the application is not in focus. |
| Maximum background framerate | The framerate to cap to while not in focus. |
Post Processing
| Setting | Description |
|---|---|
| Motion Blur Intensity | Controls the strength of motion blur, disabled entirely if set to 0%. |
| Bloom Intensity | The Bloom effect causes a glow to appear around bright objects in the scene, disabled entirely if set to 0%. |
| Ambient Occlusion (AO) Intensity | Adds shading in corners and area that'd receive less light. Controls the strength of Ambient Occlusion, disabled entirely if set to 0%. |
| Screen Space Reflections | When enabled, any parts of the scene currently visible to the camera will reflect off shiny surfaces in realtime. |
| Antialiasing (AA) | Smooths out jagged edges on objects. Several anti-aliasing methods are available. Some may not work or be suitable for VR. |
Gaussian Splat Rendering Quality
| Setting | Description |
|---|---|
| Quality Preset | |
| Minimum locally compressed quality | |
| Advanced Quality Settings | |
| Sorting Mega-operations per camera |
Privacy
Messaging Privacy
| Setting | Description |
|---|---|
| Do not send realtime read status | Stops read reciepts of your messages from being sent in real time. Turning this on also means you cannot see when someone else reads your messages in real time |
Media Privacy
| Setting | Description |
|---|---|
| Opt out of media metadata | If enabled, you will be excluded from metadata in captured media. |
| Do not show me in screenshots | You will not be rendered in screenshots captured in-game. Such as via the Camera. |
| Strip image metadata on import | Removes embedded metadata on images including EXIF, Comments, and Location. |
Security
Host Access
| Setting | Description |
|---|---|
| Manage Host Access Permissions | Opens the list of permission settings for each configured host |
Manage Host Access Permissions
| Setting | Description |
|---|---|
| Allow HTTP requests | This indicates if HTTP(S) requests are allowed for this host.
These are typically REST API requests to communicate with a third party service. |
| Allow websockets | This indicates if realtime Websocket connections are allowed for this host.
These are often used for more realtime bi-directional communications and data streams. |
| Allow OSC receiving | This indicates if Resonite can receive and process OSC data from this host. |
| Allow OSC sending | This controls if Resonite is allowed to send OSC data to this host. |
| Remove entry | Removes this host access permissions entry from the list.
The next time Resonite needs to access this host, you will be prompted again to accept or deny the connection. |
Network
Realtime Networking
| Setting | Default
value |
Description |
|---|---|---|
| Disable LAN | Unchecked | This disables networking features specific to local networks, such as broadcasting your session on the local network or listening to other sessions broadcasted on this network. |
| Prefer Steam Networking Sockets | Unchecked | When enabled, you will connect via Steam Networking Sockets protocol if possible. Not recommended unless you consistently encounter issues with LNL. |
| Prefer TCP | Unchecked | When enabled, connections over TCP are preferred over all other protocols. This mostly affects connections on LAN, as TCP is not used for connections over the internet by default.
TCP can have better performance on LAN networks and work on certain networks where UDP based protocols won’t work. However they can also suffer from "head of line" blocking, causing voices and poses to be significantly delayed. |
| LNL Window Size | 64 | This controls the LNL protocol window size for real time networking. It is recommended to leave this setting at its default value of 64 unless you consistently encounter issues.
This setting is for diagnostics and a temporary workaround; this value will automatically adjust itself in the future. |
Asset Gathering
| Setting | Default
value |
Description |
|---|---|---|
| Maximum number of concurrent asset transfers | 4 | When hosting sessions, this indicates how many locally imported assets can be transferred at the same time.
Increasing this can transfer assets to users faster, but can also degrade the quality of the network connection. |
| Maximum number of concurrent downloads | 8 | Use this to control how many assets can be downloaded at the same time.
Using a bigger value can speed up loading of worlds, but can also overload your network, so use caution when tweaking this value. |
Network Relays
| Setting | Description |
|---|---|
| Always use relay to connect | Relays are typically used as a fallback when a direct connection to the host cannot be established. By enabling this option, you will force the connection to always happen through a relay.
This can be useful in cases of connection issues to particular hosts. It is NOT recommended to have this option permanently on. |
| Use closest available relay | When this option is enabled, the closest available relay will be automatically selected.
If you want to connect through a specific relay (e.g. in case of long distance connections to avoid packet queuing) you can disable this option and configure the preferred relays below. |
| Configure relay server priorities |
Camera
These settings affect the behavior of the Camera. Most of them can also be tweaked directly on the UI of the physical camera itself.
Framing
| Setting | Description |
|---|---|
| Positioning mode | |
| Field of view | |
| Angle | |
| Distance | |
| Height offset | |
| First person pitch angle | |
| First person roll angle | |
| First person offset | |
| Framing viewport position | |
| Aim in front of head |
Positioning
| Setting | Description |
|---|---|
| Avoid occlusion | |
| Keep in world space | |
| Movement wobble |
Rendering
| Setting | Description |
|---|---|
| Hide badges | |
| Hide lasers | |
| User eyes always look at camera |
User Grouping
| Setting | Description |
|---|---|
| Group detection radius | |
| Group leave boundary |
Smoothing
| Setting | Description |
|---|---|
| Position smoothing speed | |
| Angle smoothing speed | |
| Framing smoothing speed |
Anchors
| Setting | Description |
|---|---|
| Interpolate between anchors | |
| Interpolation speed | |
| Use linear interpolation |
Photos
| Setting | Description |
|---|---|
| Spawn taken photos in world |
Post Processing
| Setting | Description |
|---|---|
| Motion blur | |
| Screen space reflections |
Integrations
Discord Integration
| Setting | Description |
|---|---|
| Discord Rich Presence | Controls what information Resonite sends to Discord’s Rich Presence systems.
Discord itself also does its own detection to display what game you are playing. This can be disabled in Discord’s settings. |
Steam Integration
| Setting | Description |
|---|---|
| Steam Rich Presence | Controls what information Resonite sends to Steam’s Rich Presence systems.
Steam itself will display that you are playing Resonite regardless of this setting. Changing this setting only affects how much extra data is sent to Steam about your active session. |
| Save Screenshots | When you take a picture with this setting enabled, a copy will be saved to Steam screenshots. |
| Force Steam Voice when Remote Play is active | When enabled, this automatically forces the audio input to use Steam Voice when you play through Steam Remote Play. This helps so you don’t need to switch automatically to use the forwarded microphone input.
Disabling this can be useful if you want to use your own audio device - e.g. external microphone. |
Misc
Platform Settings
The name of this section changes in game depending on your operating system.
Windows Settings
| Setting | Usage |
|---|---|
| Keep original screenshot format | Avoid converting captured screenshots to JPG/PNG instead keeping them in their original format. |
Debug
| Setting | Usage |
|---|---|
| Debug input bindings | Additional information will be shown about the input binding system. |
Legacy Features
| Setting | Usage | |
|---|---|---|
| Double press grip to equip items | Toggles the ability to quick equip tools. | |
| Use legacy world switcher | Toggles the old way of switching between sessions. | |
| Use inventory & session gesture shortcut | Toggles the Legacy Inventory window. (Use left grip + dash menu button in VR, or use Ctrl + i in Desktop). | |
| Suppress Feet Simulation | This is to make certain features like posers that hijack feet proxies work, without having to modify them.
If you turn this on without using posers or similar features, the animations will NOT look correct. Turn this off after you’re done using posers. This will likely be removed at some point, we recommend upgrading posers to be compatible with the new system and automatically suppress the simulation when active. |
|
| Preserve legacy reverb zone handling | When enabled: Legacy audio content that has spatialization enabled will automatically ignore reverb zones to preserve limitation of the legacy audio system. Turn this setting on and load the legacy content again. Once you save the converted legacy content, the choice will be "baked in" and you'll have to change it manually afterwards. |
Twitch Streaming Interface
This setting only appears when you open the Stream Camera for the first time.
| Setting | Usage |
|---|---|
| Twitch Channel Name | An easy way to use the Twitch Chat feature in Resonite. |
See Also
- Component:SettingValueSync for getting settings a user has selected within the world or in an item/avatar.
- ↑ Frooxius in a GitHub Comment