Created page with "Panneau gauche" |
Created page with "Faites un glisser-déposer en saisissant un slot et en le lâchant au dessus d'un autre objet pour le bouger. Cela va reparenter l'objet." |
||
| Line 14: | Line 14: | ||
** Préfixée avec "Root: " | ** Préfixée avec "Root: " | ||
* [[Scene Inspector Dialog#Buttons|Bouton de racine d'objet]] | * [[Scene Inspector Dialog#Buttons|Bouton de racine d'objet]] | ||
* | * [[Scene Inspector Dialog#Buttons|Aller un slot plus haut]] | ||
* | * Hiérarchie de scène | ||
===== ''' | ===== '''Hiérarchie de scène:''' ===== | ||
* | * Faire un double-clic sur un slot va le sélectionner. L'objet sélectionné sera coloré en jaune. Cet objet sera aussi sélectionné dans le monde. | ||
* | * Faites un glisser-déposer en saisissant un slot et en le lâchant au dessus d'un autre objet pour le bouger. Cela va reparenter l'objet. | ||
* | * Saisir un slot peut aussi être utilisé pour ouvrir un inspecteur de scène ayant ce slot sélectionné par défaut. Pour cela, saisissez un slot et utiliser votre action primaire. | ||
* <span lang="en" dir="ltr" class="mw-content-ltr">You can reference a slot in [[ProtoFlux]] by taking a [[ProtoFlux Tool|ProtoFlux tool]], grabbing the slot with it, opening the [[context menu]], and clicking "Reference".</span> | * <span lang="en" dir="ltr" class="mw-content-ltr">You can reference a slot in [[ProtoFlux]] by taking a [[ProtoFlux Tool|ProtoFlux tool]], grabbing the slot with it, opening the [[context menu]], and clicking "Reference".</span> | ||
* <span lang="en" dir="ltr" class="mw-content-ltr">Slots with a filled circle in front of them have no children.</span> | * <span lang="en" dir="ltr" class="mw-content-ltr">Slots with a filled circle in front of them have no children.</span> | ||
Revision as of 00:20, 21 January 2024
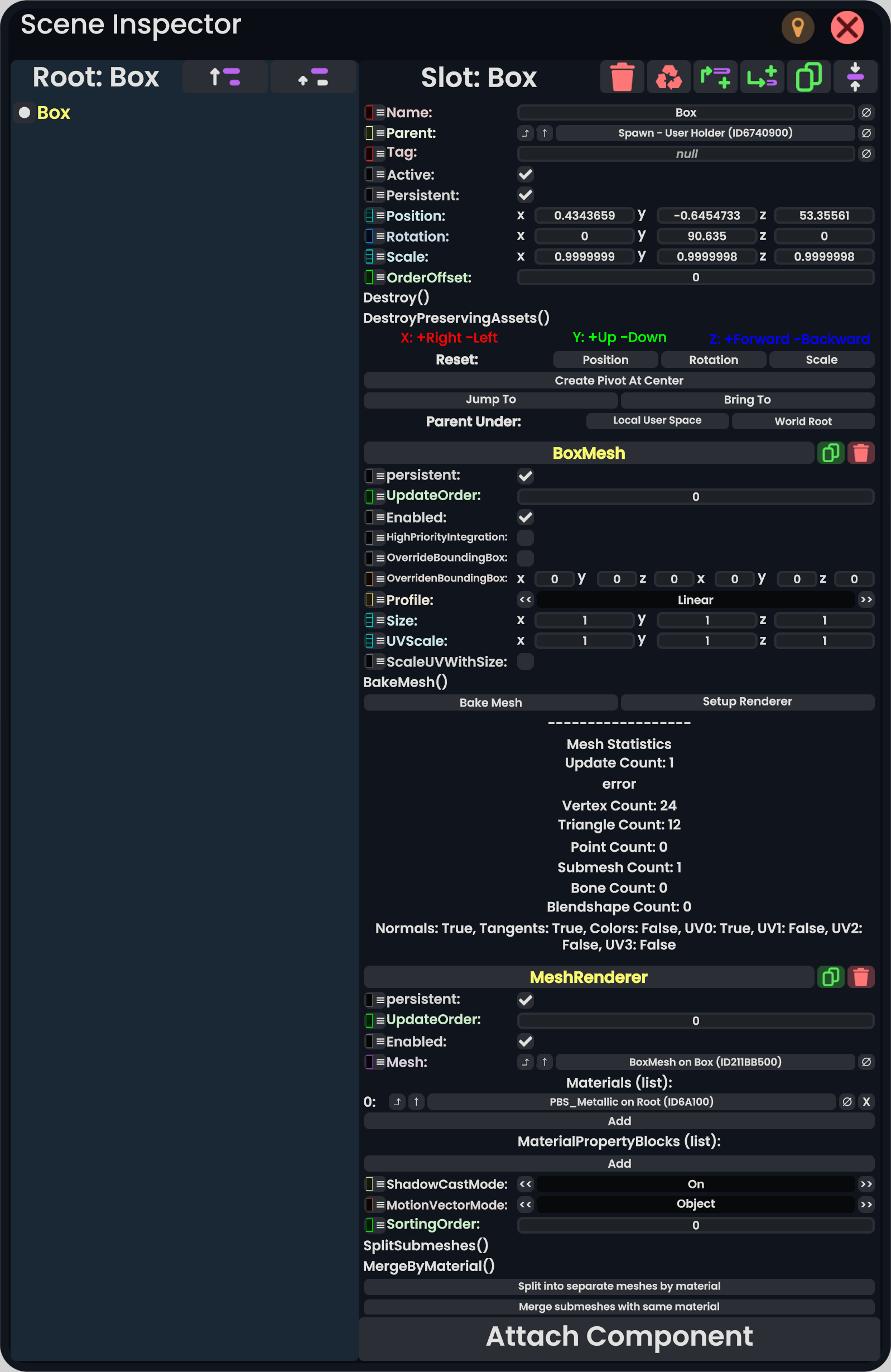
L'inspecteur de scène
L'inspecteur de scène est utilisé pour naviguer parmi tous les objets d'un monde, de les voir, d'éditer leur propriétés. L'inspecteur de scène vous permet de tout modifier dans un monde. Ceci inclus des paramètres qui pourraient casser le monde lui-même, donc faites attention avec les choses qui ne vous sont pas familières, surtout concernant le slot nommé "Root" (ou Racine). Vous pouvez toujours quitter le monde et revenir pour réinitialiser celui-ci, vous ne casserez rien de manière permanente, vous pouvez donc experimenter en sécurité.
Disposition basique de l'inspecteur de scène
Panneau gauche
- Le nom de la racine (ou Root) de l'objet de la hiérarchie visible
- Préfixée avec "Root: "
- Bouton de racine d'objet
- Aller un slot plus haut
- Hiérarchie de scène
Hiérarchie de scène:
- Faire un double-clic sur un slot va le sélectionner. L'objet sélectionné sera coloré en jaune. Cet objet sera aussi sélectionné dans le monde.
- Faites un glisser-déposer en saisissant un slot et en le lâchant au dessus d'un autre objet pour le bouger. Cela va reparenter l'objet.
- Saisir un slot peut aussi être utilisé pour ouvrir un inspecteur de scène ayant ce slot sélectionné par défaut. Pour cela, saisissez un slot et utiliser votre action primaire.
- You can reference a slot in ProtoFlux by taking a ProtoFlux tool, grabbing the slot with it, opening the context menu, and clicking "Reference".
- Slots with a filled circle in front of them have no children.
- Slots with a box with an arrow in front of them have children; click the box to expand the hierarchy of that slot and show that slot's children.
- Slots with a downward pointing arrow are expanded; click the arrow to collapse.
- To go up one level in the hierarchy, click the root up button. Note that this does not change the selected slot, you will have to double-trigger-click to change the selection.
- To navigate to the root of the current object, click the object root button. The root of an object is defined using components.
- To set the current slot as the base of the visible hierarchy in the inspector, click the set root button. Viewing the hierarchy from the root can cause lag, so this can help with performance. Also, in deep hierarchies the item names can get small and hard to read, and resetting the visible hierarchy will help with that.
- Orange colored items are not persistent and won't be saved when the world is saved.
Right Pane
- Currently selected slot name.
- Prefixed with "Slot: "
- Destroy button
- Destroy preserving assets button
- Insert parent button
- Add child button
- Duplicate button
- Set root button
- Slot properties
- Component list
- Attach Component button
Slot Properties:
- Slot name
- The name of the slot. This is what you will see in the world hierarchy.
- Use the Ø button to null the field.
- Slot parent
- The parent of the selected slot.
- Use the Ø button to set the slot parent to the world root.
- Slot tag
- Slot tag is a string variable assigned to every slot.
- Default is null.
- Use the Ø button to null the field.
- Slot active bool
- Boolean indicating if the selected slot and its children are active.
- Inactive slots will deactivate most components.
- Inactive slots and its children will be slightly darker in the world hierarchy.
- Slot persistent bool
- Boolean indicating if the selected slot and its children are persistent.
- If a slot is non-persistent it will not save with the world/item; it will not persist.
- Non-persistent slots and its children will be orange in the world hierarchy.
- Slot position
- float3 value notating its x, y, and z coordinates relative to its parent slot.
- Slot rotation
- floatq value notating its euler x, y, and z rotation relative to its parent slot.
- Slot scale
- float3 value notating its x, y, and z scale relative to its parent slot.
- Slot order offset
- X, Y, and Z coordinate space key
- X: +Right -Left
- Y: +Up -Down
- Z: +Forward -Backward
- Reset slot TRS buttons
- Position
- Reset to (0, 0, 0)
- Rotation
- Reset to (0, 0, 0)
- Scale
- Reset to (1, 1, 1)
- Position
- Create Pivot At Center button
- This will create an empty object parent at the center of the selected slot's bounding box.
- Jump To button
- This will teleport you near the selected item.
- Bring To button
- This will teleport the selected item in front of or near you.
- Parent Under buttons
- Local User Space
- Parent the selected slot under the same slot that your user is parented to.
- World Root
- Parent the selected slot under the world root
- Local User Space
Component List:
The component list is a scrollable area that displays all components attached to the currently selected slot.
All components will have:









