m Added special options of the material tool |
Cleaned up the context menu section. Small corrections. Changed "Special Actions" to "Advanced Features". Added an advanced feature. Added link. |
||
| Line 21: | Line 21: | ||
== Context Menu == | == Context Menu == | ||
[[File:Material Tool Context Menu (Empty).png|thumb|400x400px|Context menu for the material tool without a material orb in it|alt=Context menu without any materials selected, only showing the "Create new" button for the tool, having a green orb and plus icon]] | [[File:Material Tool Context Menu (Empty).png|thumb|400x400px|Context menu for the material tool without a material orb in it|alt=Context menu without any materials selected, only showing the "Create new" button for the tool, having a green orb and plus icon]] | ||
[[File:Material Tool Context Menu (Full).png|thumb|400x400px|Context menu for the material tool with a material orb in it|alt=Context menu with a material selected, showing new options such as "Conver to", having an orange orb and arrow icon; "Edit material" having a white orb in an inspector window icon and "Create copy" having a blue orb and green copy icon]] | [[File:Material Tool Context Menu (Full).png|thumb|400x400px|Context menu for the material tool with a material orb in it|alt=Context menu with a material selected, showing new options such as "Conver to", having an orange orb and arrow icon; "Edit material" having a white orb in an inspector window icon and "Create copy" having a blue orb and green copy icon]] | ||
If the tool is empty, you can only create a new material. | If the tool is empty, you can only create a new material. | ||
With a material orb stored in the tool, you can | With a material orb stored in the tool, you can do the following actions in your [[Context menu|context menu]]: | ||
* Duplicate the material (Create Copy) | |||
* Pull up an inspector window to edit the material (Edit Material). | |||
* Convert the material into another type of material, producing a new material orb in front of the tool and replacing all instances of the original material. | |||
* There is an eject orb button to clear the Material Tool's current material, useful for desktop users. | |||
== Advanced Features == | |||
* <translate>While this tool is equipped, you can also pull materials out of fields by holding the contents of the field, then while holding it, pressing primary.</translate> | |||
* <translate>While | * <translate>While holding a slot (that has a [[Component:MeshRenderer|MeshRenderer]] or [[Component:SkinnedMeshRenderer|SkinnedMeshRenderer]]) with he material tool equipped, then pressing secondary, will spawn out each of the materials referenced with this slot.</translate> | ||
* <translate>If you grab a slot and then open the context menu while holding the slot reference, you will get an option to ''Convert All to...'' which allows you to convert every single material underneath that slot to a new type.</translate> | * <translate>If you grab a slot and then open the context menu while holding the slot reference, you will get an option to ''Convert All to...'' which allows you to convert every single material underneath that slot to a new type.</translate> | ||
Revision as of 20:44, 5 July 2024

Usage
Primary
With a material orb in the tool, pulling the trigger will apply the material to whatever you're pointing at. If the target has multiple materials, only the first material is affected.
Secondary
If the tool is empty, pressing secondary will create a material orb based on the first material of the target object and automatically place it into the tool.
Grab
Grabbing at the tool while it has a material orb in it will pull it out of the tool.
Releasing a material orb on top of an empty material tool will put it into the tool.
Context Menu
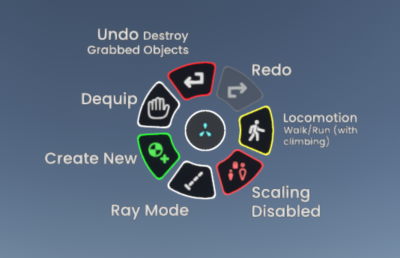
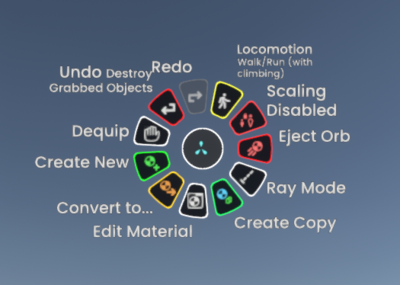
If the tool is empty, you can only create a new material.
With a material orb stored in the tool, you can do the following actions in your context menu:
- Duplicate the material (Create Copy)
- Pull up an inspector window to edit the material (Edit Material).
- Convert the material into another type of material, producing a new material orb in front of the tool and replacing all instances of the original material.
- There is an eject orb button to clear the Material Tool's current material, useful for desktop users.
Advanced Features
- While this tool is equipped, you can also pull materials out of fields by holding the contents of the field, then while holding it, pressing primary.
- While holding a slot (that has a MeshRenderer or SkinnedMeshRenderer) with he material tool equipped, then pressing secondary, will spawn out each of the materials referenced with this slot.
- If you grab a slot and then open the context menu while holding the slot reference, you will get an option to Convert All to... which allows you to convert every single material underneath that slot to a new type.