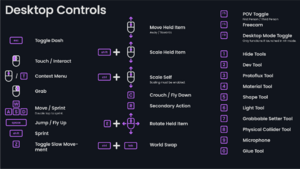
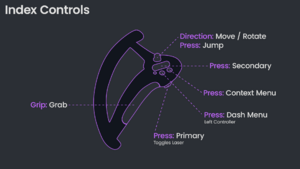
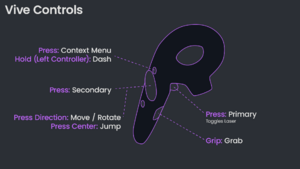
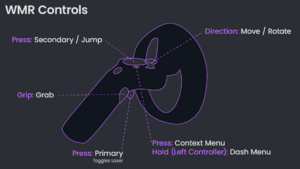
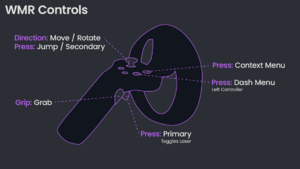
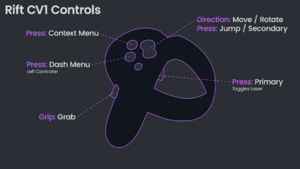
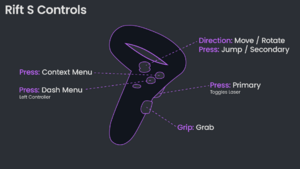
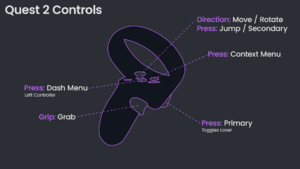
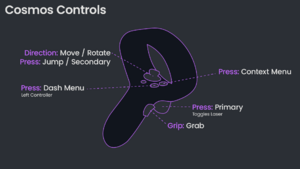
Desktop Controls
This list may be incomplete but should cover most common controls.
- User Interface
- Escape - Open/Close Dash, unfocus text field
- Left Mouse Button - Primary action - Interact with UI/use equipped tool
- Right Mouse Button - Grab - Move objects
- T key or Middle Mouse Button - Context Menu
- Hold T key or Middle Mouse Button - Open/Close Dash
- R key or Mouse Button 4 - Secondary action
- Ctrl + Scroll wheel - Scale self (if enabled)
- Movement
- Mouse Movement - Aim cursor / look around
- WASD - Move (forward/left/backward/right)
- Double tap W key - Sprint
- C - Crouch (tap to toggle or hold for momentary) in walk mode, move down for fly & noclip modes
- Space - Jump in walk move, move up in fly & noclip modes
- Shift - Hold to sprint
- Z - Toggle slow movement
- Page Up - Switch to next locomotion
- Page Down - Switch to previous locomotion
- Item Interaction
- Y - Primary interaction / touch
- Right Mouse Button - Grab
- Left Mouse Button - Align rotation of grabbed item to nearest local axis
- E + mouse movement - Rotate grabbed item around X and Y axes
- Shift + E + mouse movement - Rotate grabbed item around vertical axis
- Shift + mouse wheel - Scale grabbed item
- Ctrl + S - Save grabbed item
- Ctrl + Shift + D or Delete - Destroy grabbed item
- Ctrl + D - Duplicate grabbed item
- I - Open scene inspector to object under cursor (with Dev Tool equipped)
- Ctrl + I - Opens the Legacy Inventory, regardless of the Settings in your Dash.
- Tool Shortcuts
- 1 - Dequip
- 2 - Developer Tool
- 3 - ProtoFlux Tool
- 4 - Material Tool
- 5 - Shape Tool
- 6 - Light Tool
- 7 - Grabbable Setter Tool
- 8 - Character Collider Setter Tool
- 9 - Microphone
- 0 - Glue Tool
- Camera controls
- F5 - Toggle 3rd person camera
- F6 - Toggle freeform camera
- Ctrl + Left click UI - Activate UI aligned camera and focus on clicked UI
- Ctrl + Left click empty space (or press F5) - Deactivate UI aligned camera
- Ctrl + Right mouse button - Pan camera
- Ctrl + Scroll wheel - Zoom camera
- Ctrl + WASD - Move freeform camera
- Ctrl + Space - Move freeform camera up
- Ctrl + C - Move freeform camera down
- Hover over object in freeform camera mode + Ctrl + F (just press F while using DevTip) - Focus object
- Hold Alt + Hold Right mouse button - Orbit freeform camera view around focused object
- Scroll wheel while orbiting focused object with freeform camera - Zoom on orbited object
- Alt + F - Unfocus freeform camera
- Miscellaneous
- Shift + P or Shift + Print Screen - Capture instant photo/screenshot
- Ctrl + Shift + S - Save World As... (if your permission is "Admin")[1]
- Ctrl + P or Ctrl + Print Screen - Start photo timer
- Ctrl + C - Copy
- Ctrl + V - Paste
- Ctrl + Shift + V - Paste without special file handling
- Ctrl + Z - Undo
- Ctrl + Y - Redo
- F2 - Toggle Edit Mode
- F3 - Print a debug line in the log (useful for reporting bugs)
- Specifically adds the following for easy searching.
8:28:45 AM.116 ( 64 FPS) ------------------------------------------ 8:28:45 AM.116 ( 64 FPS) DEBUG_TEST 8:28:45 AM.116 ( 64 FPS) ------------------------------------------
- Specifically adds the following for easy searching.
- F8 - Toggle between desktop and VR mode (only when started in VR mode)
- M - Toggles Mute and current voice state
- V - Push to Talk (when muted)
- Ctrl + Tab - Switch between open sessions
- Shift + Double Press Esc or Ctrl + Shift + Q - Leave current session/close Resonite (if focused in local home)
SteamVR Controls
- System button + Left Trigger - Take screenshot
Quick/Emergency Shortcuts
There are quick or emergency shorts you can use to speed up your workflow or protect yourself.
- Open/Close Dash - Put left controller near your head and press the Context Menu button
- Open/Close World Switcher - Put the right controller near your head and press the Context Menu button
- Open/Close Inventory - Put the left controller near your head, hold grip and press the Context Menu button
- Open/Close Session Control - Put the right controller near your head, hold grip and press the Context Menu button
- Emergency Disconnect - Put both controllers near your head and hold Context Menu buttons on both for a few seconds
- Emergency Respawn - Put both controllers near your head, hold grip on either of them and hold Context Menu buttons on both for a few seconds
Edit Mode
Build Edit Mode
Build Edit Mode is typically used in worlds where you are a builder and need elevated permissions to interact with it
- In VR: Hold both controllers near your head, hold the Context Menu button on one controller and double-tap the Context Menu on the other controller.
- On Desktop: Press F2 to toggle.
- Edit mode can also be toggled on the Session tab of the Dash Menu
UI Edit Mode
UI Edit Mode is used when you wanted to Remove/Change Facets, or manually adjust a Tooltips position.
- On Index/Oculus hold one of the dedicated userspace buttons (that opens/closes the dash) and double tap the other.
- On Vive/WMR, hold down both menu buttons at the same time until both rings fill.
UI Edit Mode is also useful to adjust the grip position of an object you expect to hold in your hand. See Component:GripPoseReference
- Enable UI Edit Mode.
- Grab or equip the object in one hand. You should see a ghost robot hand interposed on the hand you're gripping with.
- With the other hand, grab the object and adjust its position and rotation until it looks good.
- You can repeat the process with the other hand.
- Once you've adjusted the grip positions, you can exit UI Edit mode and save the object to your inventory. The grip positions are valid for your avatar. Using the object with another avatar or for another user will require altering the grip pose again.
Switching Between Desktop & VR
- Currently Resonite supports the functionality of switching between Desktop Mode and VR, to do this press F8 on your keyboard.
- You must launch Resonite in VR mode for this to work.