No edit summary |
Added a sentance on an advanced feature on this page. |
||
| (6 intermediate revisions by 3 users not shown) | |||
| Line 1: | Line 1: | ||
[[Category: Tools]] | [[Category: Tools]] | ||
[[File:Dev Tool.png|thumb|The Resonite | [[File:Dev Tool Inventory Thumbnail.png|alt=The Resonite dev tool being a glass sphere containing a gizmo and on its top, three red green and blue wings|thumb|238x238px|The Resonite Dev Tool]] | ||
The Dev Tool, also known as the Developer Tool is one of the most powerful [[Tools]] in Resonite, allowing you to access control [[Gizmo|gizmos]] for any object in Resonite, edit and interact with them, [[Create New Wizard|create new]] objects and invoke the [[Scene Inspector|scene inspector]]. | The Dev Tool, also known as the Developer Tool is one of the most powerful [[Tools]] in Resonite, allowing you to access control [[Gizmo|gizmos]] for any object in Resonite, edit and interact with them, [[Create New Wizard|create new]] objects and invoke the [[Scene Inspector|scene inspector]]. | ||
== Where To Get The Tool == | == Where To Get The Tool == | ||
The Dev Tool | The Dev Tool can be found in the Resonite Essentials [[Public Folders|public folder]] that every user has in their [[inventory]]. | ||
== Using The Tool == | == Using The Tool == | ||
| Line 13: | Line 13: | ||
While equipped, your [[Basic_Controls|secondary action]] button will select objects. | While equipped, your [[Basic_Controls|secondary action]] button will select objects. | ||
While selected, objects can be edited using the '''[[Gizmo|gizmos]]'''. | While selected, objects can be edited using the '''[[Gizmo|gizmos]]'''. | ||
[[File:Dev Tool Context Menu.png|thumb|The | [[File:Dev Tool Context Menu.png|thumb|The Dev Tool context menu|alt=Context menu showing options being described below]] | ||
Your '''[[ | Your '''[[context menu]]''' will gain a number of functions: | ||
* '''Undo''': Undoes the previous action (steps back one in history). | * '''Undo''': Undoes the previous action (steps back one in history). | ||
* '''Redo''': Redoes the previous undone action (moves forward one in history). | * '''Redo''': Redoes the previous undone action (moves forward one in history). | ||
* ''' | * '''Unequip''': Dequips the Tool. Since only one Tool at a time can be equipped in one hand, equipping a different Tool automatically dequips this Tool. | ||
* '''Create New''': Brings up a menu for creating a new object. | * '''Create New''': Brings up a menu for creating a new object. | ||
* '''Open [[Scene Inspector|Inspector]]''': Opens an inspector for the most recently selected object. If no objects are selected, an inspector for the [[Root]] object is opened. | * '''Open [[Scene Inspector|Inspector]]''': Opens an inspector for the most recently selected object. If no objects are selected, an inspector for the [[Root]] object is opened. | ||
| Line 26: | Line 26: | ||
* '''Destroy Selected''': Destroys all selected objects. | * '''Destroy Selected''': Destroys all selected objects. | ||
* '''Gizmo Options''': Change the mode of your most recent gizmo between translation, rotation and scale among other options. | * '''Gizmo Options''': Change the mode of your most recent gizmo between translation, rotation and scale among other options. | ||
== Advanced Features == | |||
This tool has extra features, quality of life actions, and other productivity features. Here are the currently known things you can do: | |||
* Opening the inspector while holding the component reference or slot reference will open the inspector to where that component or reference is located. | |||
* Using the tip of the Dev Tool, you can place it very close to the origin or center of some object (usually some uncollidable [[Slot]]) and press secondary, allowing you to select the object. This is called "Origin Sniping". | |||
Revision as of 21:13, 24 July 2024

The Dev Tool, also known as the Developer Tool is one of the most powerful Tools in Resonite, allowing you to access control gizmos for any object in Resonite, edit and interact with them, create new objects and invoke the scene inspector.
Where To Get The Tool
The Dev Tool can be found in the Resonite Essentials public folder that every user has in their inventory.
Using The Tool
The Dev Tool can be equipped like any standard tool.
While equipped, your secondary action button will select objects. While selected, objects can be edited using the gizmos.
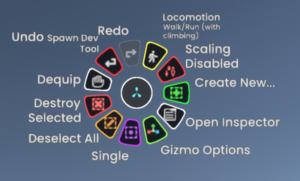
Your context menu will gain a number of functions:
- Undo: Undoes the previous action (steps back one in history).
- Redo: Redoes the previous undone action (moves forward one in history).
- Unequip: Dequips the Tool. Since only one Tool at a time can be equipped in one hand, equipping a different Tool automatically dequips this Tool.
- Create New: Brings up a menu for creating a new object.
- Open Inspector: Opens an inspector for the most recently selected object. If no objects are selected, an inspector for the Root object is opened.
- Selection: Sets the selection mode for the tool (select by using the secondary action):
- Single: Select single object. Selecting an unselected object deselects any other selected object. Selecting a selected object unselects that object.
- Multi: Select multiple objects. Selecting an unselected object adds that object to the selected objects. Selecting a selected object unselects that object.
- Deselect All: Deselects all selected objects.
- Destroy Selected: Destroys all selected objects.
- Gizmo Options: Change the mode of your most recent gizmo between translation, rotation and scale among other options.
Advanced Features
This tool has extra features, quality of life actions, and other productivity features. Here are the currently known things you can do:
- Opening the inspector while holding the component reference or slot reference will open the inspector to where that component or reference is located.
- Using the tip of the Dev Tool, you can place it very close to the origin or center of some object (usually some uncollidable Slot) and press secondary, allowing you to select the object. This is called "Origin Sniping".