m Corrected two misspellings |
|||
| Line 21: | Line 21: | ||
When you are ready to place your facet on your Dash or Facet Anchors, and you have UI Edit Mode on, go to your [[Inventory]] and to a folder you own, then click on one of the facets and click on the button that says "Spawn Facet". | When you are ready to place your facet on your Dash or Facet Anchors, and you have UI Edit Mode on, go to your [[Inventory]] and to a folder you own, then click on one of the facets and click on the button that says "Spawn Facet". | ||
When the facet is spawned, it will be in user space (and will follow you positionally). You can then grab it and click and drag | When the facet is spawned, it will be in user space (and will follow you positionally). You can then grab it and click and drag across the grid of your dash or facet anchors and the facet will conform to the preferred size you highlighted. Sometimes you have to push the facet slightly behind the grid for this to work. | ||
{{Note|If the facet is not getting onto your dash, it is most likely that it is in world space, you would need to save it to your inventory first.|information}} | {{Note|If the facet is not getting onto your dash, it is most likely that it is in world space, you would need to save it to your inventory first.|information}} | ||
| Line 46: | Line 46: | ||
Facets are created using [[UIX]]. There is a sample facet to get you started. Use the [[Dev Tool]] and open the [[Create New Wizard]] and select Object -> Facet. | Facets are created using [[UIX]]. There is a sample facet to get you started. Use the [[Dev Tool]] and open the [[Create New Wizard]] and select Object -> Facet. | ||
Creating facets is like working with any other UIX, | Creating facets is like working with any other UIX, except for these few differences: | ||
* The root contains a [[Component:Facet|Facet]] and a [[Component:Grabbable|Grabbable]] component. | * The root contains a [[Component:Facet|Facet]] and a [[Component:Grabbable|Grabbable]] component. | ||
* The background is provided for you already | * The background is provided for you already | ||
Revision as of 17:17, 28 September 2024
Facets are a modular system made from UIX allowing the user to customize the user interface of the Dash Menu, including the Facet Anchors.
Basic functionality
UI Edit Mode
To be able to move, remove, and place facets onto your Dash Menu, you will need to enable UI Edit Mode.
You can toggle UI Edit Mode in several ways:
- This can be done in the "User Interface" section of the settings.
- Using your controllers, hold down the dash menu button on one side of the controllers, and the other side you double tap the dash button.
- Using a community-made facets to toggle this mode (there are several out there).
- Using a the 3D Dash On Screen Mod made by rampa3, pressing the
F4key will allow you to toggle UI Edit Mode.
Using Facets
When you are ready to place your facet on your Dash or Facet Anchors, and you have UI Edit Mode on, go to your Inventory and to a folder you own, then click on one of the facets and click on the button that says "Spawn Facet".
When the facet is spawned, it will be in user space (and will follow you positionally). You can then grab it and click and drag across the grid of your dash or facet anchors and the facet will conform to the preferred size you highlighted. Sometimes you have to push the facet slightly behind the grid for this to work.
Basic Facets
By default, the Dash Menu comes with a variety of facets in the home, worlds, settings, migration tabs.
You can find those default facets in the Resonite Essentials public folder.
Creating facets from settings
While having UI Edit Mode enabled, you can grab the six dots at the right of any setting to transform it into a facet you can place onto your Dash Menu or Facet Anchors.
Facet Anchors
Added in the version Beta 2024.5.28.94, facet anchors allow users to snap facets to their hands, forearms, and in front of their view, to create quick shortcuts to certain settings and other facets.
When enabled in the User Interface section of the settings, facet anchors can be toggled via the dash button on the controller of choice of the user (set in the same setting category).
Creating Facets
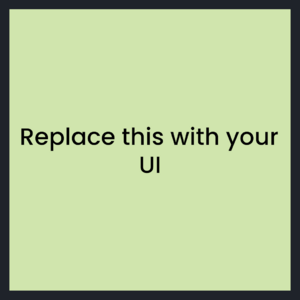
Facets are created using UIX. There is a sample facet to get you started. Use the Dev Tool and open the Create New Wizard and select Object -> Facet.
Creating facets is like working with any other UIX, except for these few differences: