wikified Resonite Essentials |
Hemisputnik (talk | contribs) Rework inventory page |
||
| Line 1: | Line 1: | ||
[[File:Dash Inventory.jpeg|thumb|The inventory tab of the [[Dash Menu|dash]]|alt=Dashboard on the "inventory" tab, showing a single folder named "[[Resonite essentials]]". On the top of the page, multiple buttons described below are available.]] | |||
[[File:Dash Inventory.jpeg| | |||
The inventory | The '''inventory''' is essential to the Resonite experience. It allows you to save and browse objects—such as [[Tools|tools]], [[Avatar|avatars]], decorations, and more. The inventory can also manage your [[Favorites|favorites]], such as your default avatar and your home world. | ||
== At a glance == | |||
The inventory is a lot like a [[Wikipedia:File system|computer filesystem]]. Items can be organized into folders, and folders can contain other folders. | |||
To spawn an item or enter a folder, double-click it. Single-clicking will select the item, allowing you to perform various operations on it. | |||
{{Note|Tip: Organize your items! Instead of saving items to the root of your inventory, make folders and save there. Reorganizing the inventory is difficult at the moment.|suggestion}} | |||
== Controls == | |||
{| class="wikitable" | {| class="wikitable" | ||
|Button||Name||Use | |Button||Name||Use | ||
| Line 62: | Line 59: | ||
|} | |} | ||
=== Storage | == Saving Items == | ||
All accounts start with 1 Gigabyte (GB) of storage space | While exploring Resonite, you might find an item that you like, and would like to save. Currently, there are two ways of saving items: | ||
*# Navigate to a folder that you would like to save the item to. | |||
*# Hold the item (with your laser or with your hand), and open the '''context menu'''. | |||
*# Click on '''Save to Inventory'''. | |||
*# Navigate to a folder that you would like to save the item to. | |||
*# Hold the item (with your laser or with your hand), and open the '''dash menu'''. | |||
*# In the inventory tab, click on '''Save Held'''. | |||
Success! You can now find the item in your inventory. | |||
== Storage == | |||
All accounts start with 1 Gigabyte (GB) of storage space on the cloud. Your storage space can be increased by [[Supporting Resonite#Financially|supporting Resonite financially]]. | |||
Some things to note about storage allocation and functionality: | Some things to note about storage allocation and functionality: | ||
* Duplicates of a saved item will only increment the necessary storage amount needed for the updated parts on a saved item. (Ex: Adding a hat to an avatar will only save the additional storage for that hat's data.) | * Duplicates of a saved item will only increment the necessary storage amount needed for the updated parts on a saved item. (Ex: Adding a hat to an avatar will only save the additional storage for that hat's data.) | ||
* The "[[Resonite Essentials]]" folder that is available on all accounts does not contribute to your active storage usage. | * The "[[Resonite Essentials]]" folder that is available on all accounts does not contribute to your active storage usage. | ||
* Shared folders from other community members will allow you to access the contents without contributing to your own storage allocation. Keep in mind, if a public folder shared by a user is unshared, it will no longer allow access to the content within. | * Shared folders from other community members will allow you to access the contents without contributing to your own storage allocation. Keep in mind, if a public folder shared by a user is unshared, it will no longer allow access to the content within. | ||
== [[Resonite Essentials]] == | == The [[Resonite Essentials]] Folder == | ||
[[File:World Publisher in Essentials.png|thumb|The [[Resonite Essentials]] folder|alt=Dashboard "Inventory" tab displaying an in-folder view with a red "back" button. The contents of the folder are described below.]] | |||
The [[Resonite Essentials]] | |||
The [[Resonite Essentials]] public folder is maintained by the Resonite Team. It has folders for things like assets (3D models, textures, materials, and the Dawn modular building set), avatars, facets, tools, and more. | |||
This folder is automatically added to every Resonite account. It does not contribute to your overall storage accumulation. | |||
== Resonite Tools == | == Resonite Tools == | ||
[[File:Resonite Tools.png| | [[File:Resonite Tools.png|thumb|The '''Tools''' folder under Resonite Essentials|alt=Dashboard "Inventory" tab displaying an in-folder view of the "Tools" folder. Its contents are described below.]] | ||
These are some of the default tools you will need, want, or use when your trying to interact or build things within Resonite. There is a separate page on [[Tools]] for further information. | These are some of the default tools you will need, want, or use when your trying to interact or build things within Resonite. There is a separate page on [[Tools]] for further information. | ||
You may come across other community-made tools while exploring Resonite—these are made by various groups or individuals in the community, and are not officially supported by the Resonite Team. | |||
== Limitations == | |||
Currently, you are unable to move items between folders; you can achieve this by spawning an item and saving it again in the new folder, then deleting it from the old. | |||
Revision as of 06:21, 9 April 2025
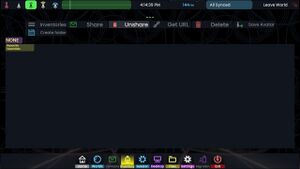
The inventory is essential to the Resonite experience. It allows you to save and browse objects—such as tools, avatars, decorations, and more. The inventory can also manage your favorites, such as your default avatar and your home world.
At a glance
The inventory is a lot like a computer filesystem. Items can be organized into folders, and folders can contain other folders.
To spawn an item or enter a folder, double-click it. Single-clicking will select the item, allowing you to perform various operations on it.
Controls
| Button | Name | Use |
| Equip Avatar | Equips the selected avatar instantly, destroying your old avatar in the process | |
| Open World | With a saved world orb selected, this button will open that world using default settings. | |
| Spawn Facet | Spawns the selected Facet into your userspace, allowing you to place it into your Dash Menu. This cannot be done from a public folder; the item must be in your own inventory or in Resonite Essentials. | |
| Set Default Avatar / Set Default Home | For an avatar, makes it your default whenever you spawn in a world. For a world, makes it your Cloud Home. You can also set defaults for other items such as keyboards, cameras, and even media players with similar buttons. | |
| Show Accessible Inventories | Displays the inventories you have access to, specifically any shared groups. Choose "Personal" to return to your own inventory. | |
| Share Folder | Spawns a physical link to the selected folder and marks any items inside it as public; see Public Folders. | |
| Make Private | "Unshares" anything that has been made public (folders or items) | |
| Get Item URL | Copies the resrec url for an item to your clipboard. If the item is public (due to being shared in a Public Folder) other users can paste this url in-game to spawn the item. | |
| Delete Item/Folder | Destroys the selected item after a double-press. | |
| Save Current Avatar | Saves your currently-worn avatar to the folder you're currently in. | |
| Create Folder / Save Held Item | Without an item held, this creates a new folder. With an item held, this button saves the item you're holding to the current folder. |
Saving Items
While exploring Resonite, you might find an item that you like, and would like to save. Currently, there are two ways of saving items:
- Navigate to a folder that you would like to save the item to.
- Hold the item (with your laser or with your hand), and open the context menu.
- Click on Save to Inventory.
- Navigate to a folder that you would like to save the item to.
- Hold the item (with your laser or with your hand), and open the dash menu.
- In the inventory tab, click on Save Held.
Success! You can now find the item in your inventory.
Storage
All accounts start with 1 Gigabyte (GB) of storage space on the cloud. Your storage space can be increased by supporting Resonite financially.
Some things to note about storage allocation and functionality:
- Duplicates of a saved item will only increment the necessary storage amount needed for the updated parts on a saved item. (Ex: Adding a hat to an avatar will only save the additional storage for that hat's data.)
- The "Resonite Essentials" folder that is available on all accounts does not contribute to your active storage usage.
- Shared folders from other community members will allow you to access the contents without contributing to your own storage allocation. Keep in mind, if a public folder shared by a user is unshared, it will no longer allow access to the content within.
The Resonite Essentials Folder
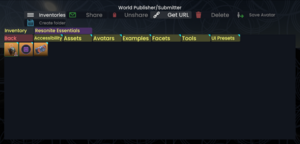
The Resonite Essentials public folder is maintained by the Resonite Team. It has folders for things like assets (3D models, textures, materials, and the Dawn modular building set), avatars, facets, tools, and more.
This folder is automatically added to every Resonite account. It does not contribute to your overall storage accumulation.
Resonite Tools
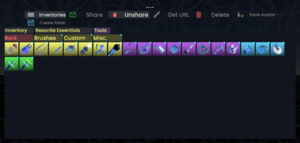
These are some of the default tools you will need, want, or use when your trying to interact or build things within Resonite. There is a separate page on Tools for further information.
You may come across other community-made tools while exploring Resonite—these are made by various groups or individuals in the community, and are not officially supported by the Resonite Team.
Limitations
Currently, you are unable to move items between folders; you can achieve this by spawning an item and saving it again in the new folder, then deleting it from the old.