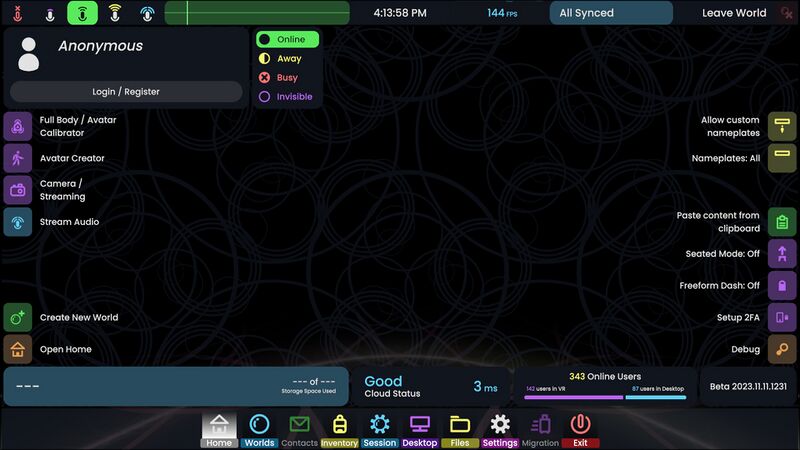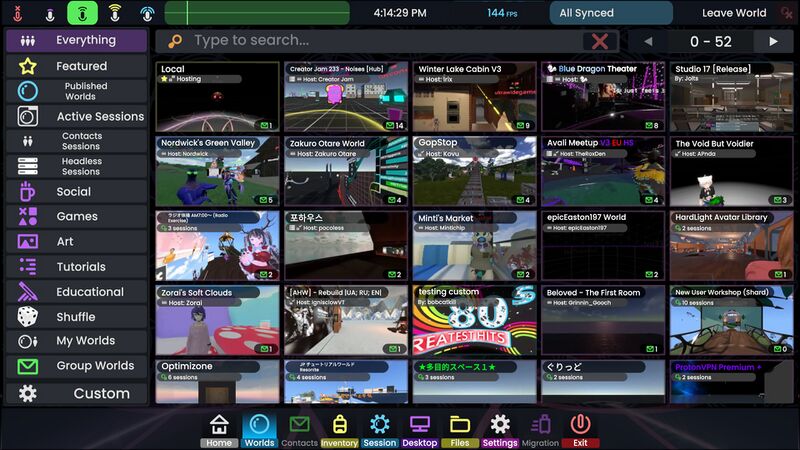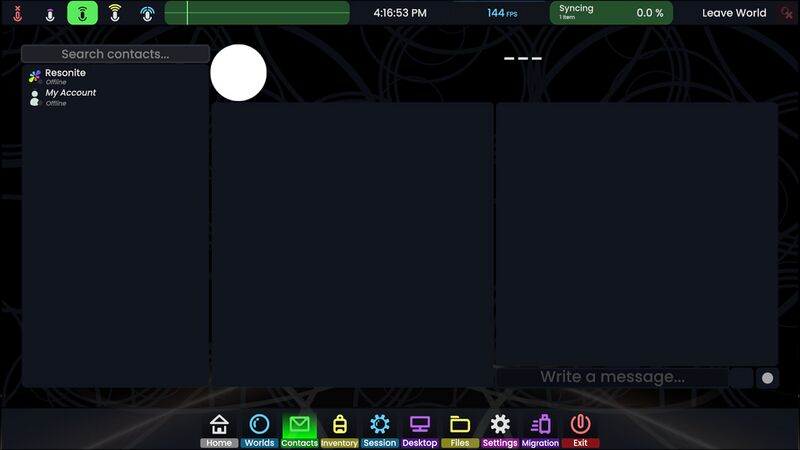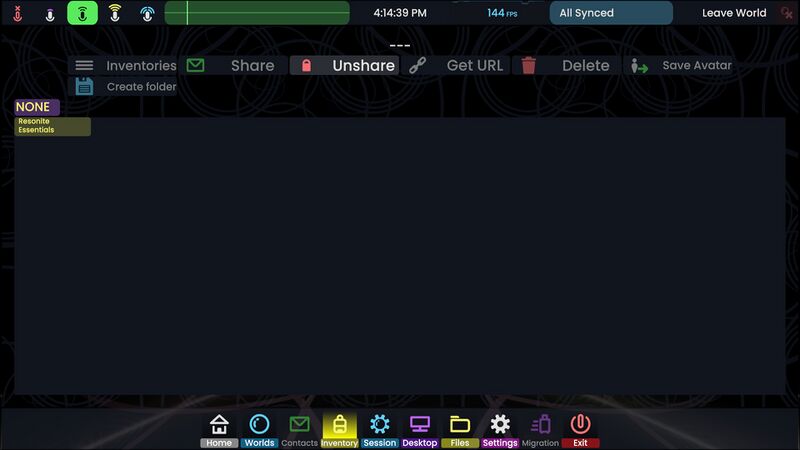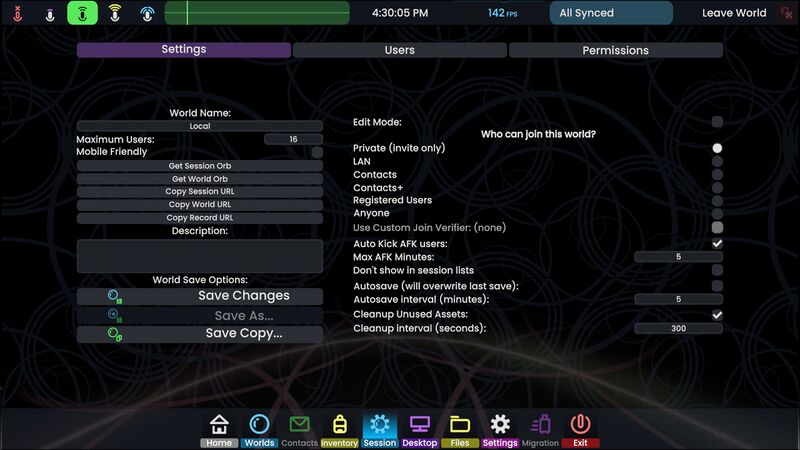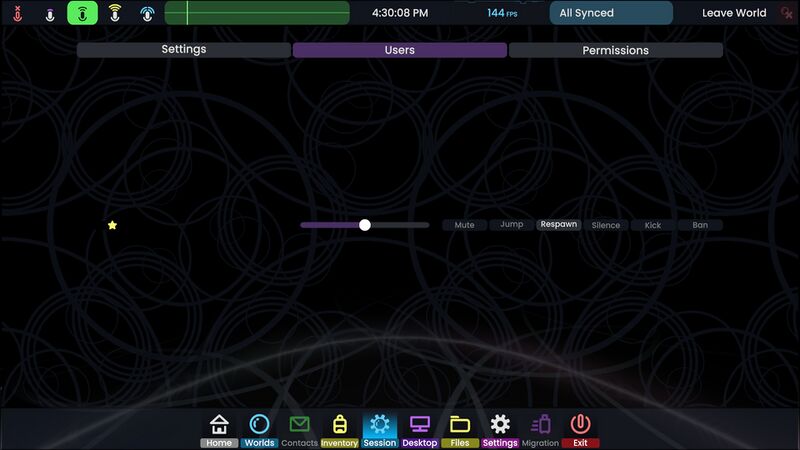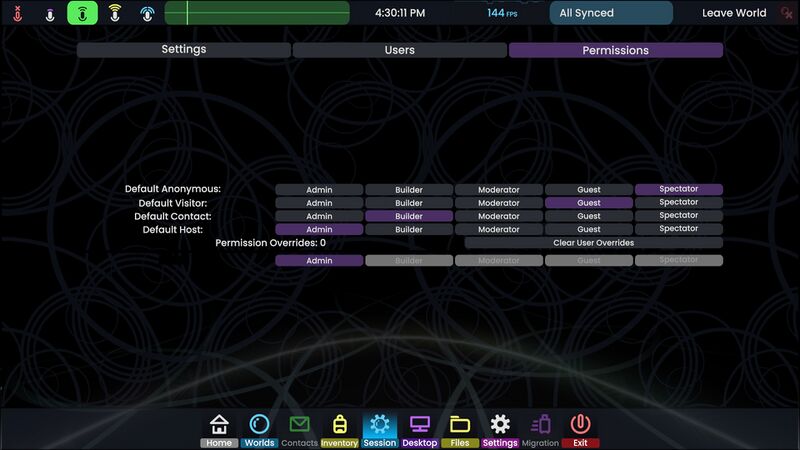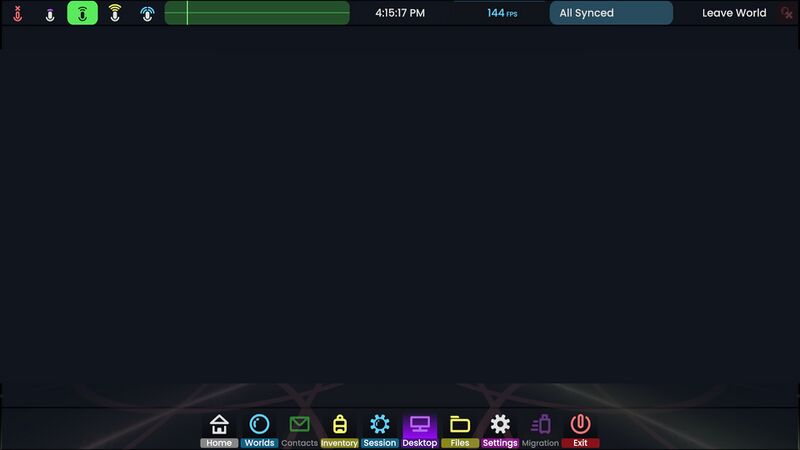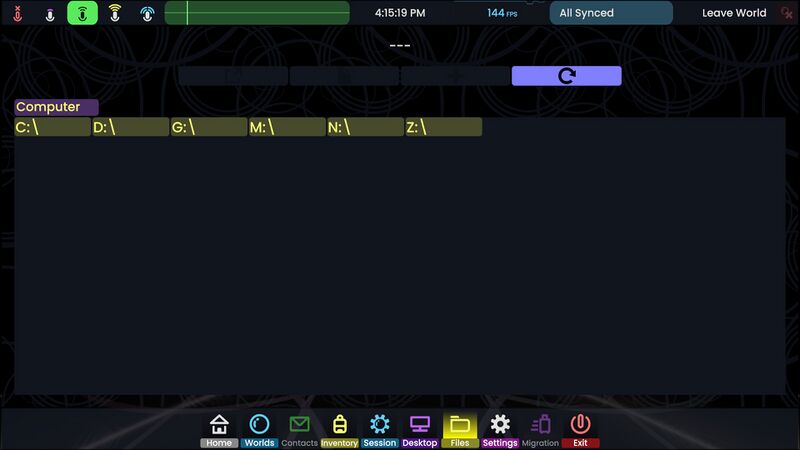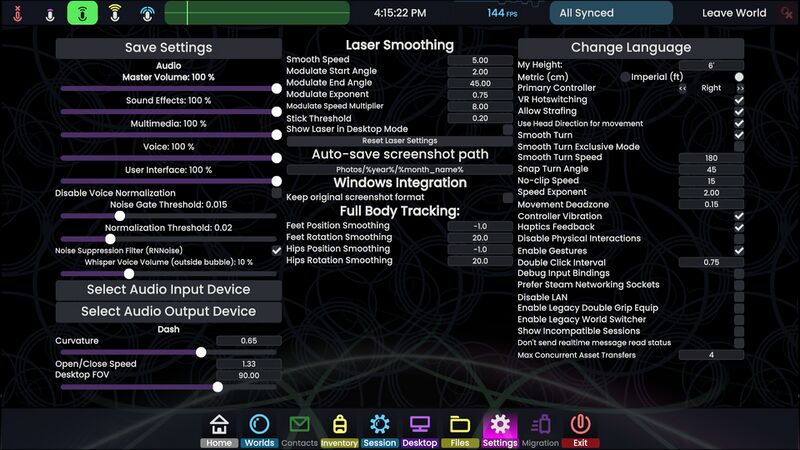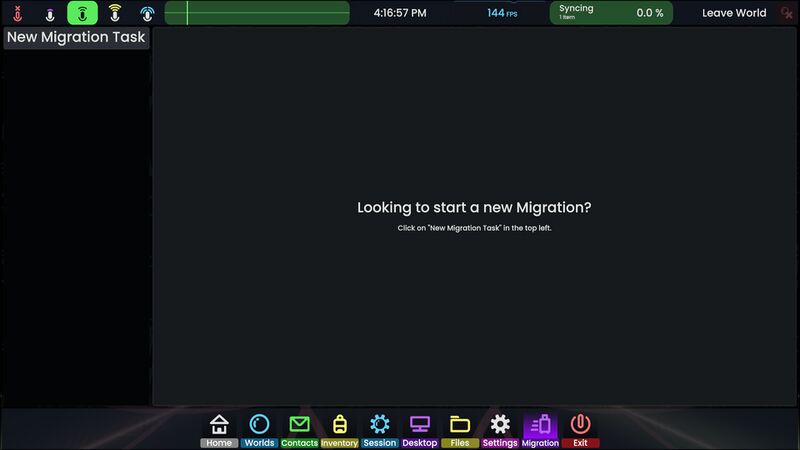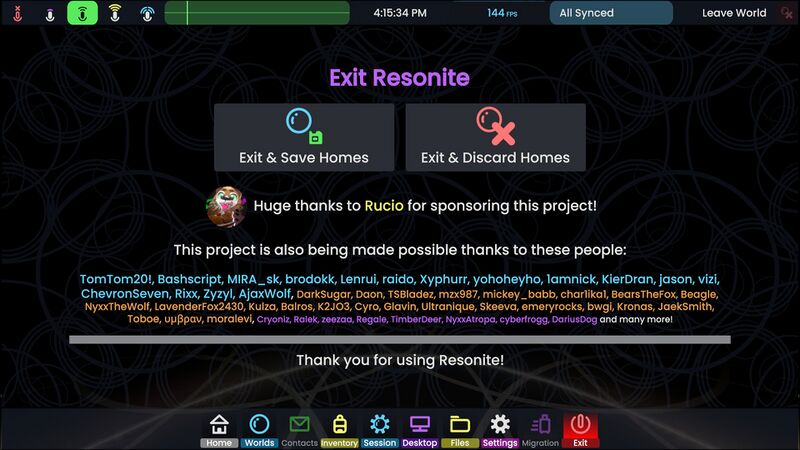add alt text to images |
AdamSkI2003 (talk | contribs) add info for inventory buttons |
||
| Line 47: | Line 47: | ||
* Name of selected item: --- | * Name of selected item: --- | ||
* Inventories | * Inventories: Switch between inventories if you have access to multiple ones (for example, group storage) | ||
* Share | * Share: Set a folder as shared if it's owned by you and create a physical link item | ||
* Unshare | * Unshare: Disable sharing on your own shared folder | ||
* Get URL | * Get URL | ||
* Delete | * Delete: Delete an item or folder; requires a second click for confirmation | ||
* Save Avatar | * Save Avatar: Save your current avatar in the current folder (the folder needs to be writeable to you) | ||
* Create Folder | * Create Folder: Create a new folder; will ask for a folder name | ||
* Breadcrumbs: NONE | * Breadcrumbs: Current path; NONE in the image | ||
* Folder contents: Resonite Essentials | * Folder contents: The contents of the folder you're in; only has Resonite Essentials in the image | ||
==[[Session]]== <!--T:10--> | ==[[Session]]== <!--T:10--> | ||
Revision as of 10:23, 12 January 2024
This article or section is a Stub. You can help the Resonite Wiki by expanding it.
The Dash Menu or "Radiant Dash" is where many essential Menus for interacting with Resonite can be found. It can be opened by pushing the menu button on the controller, but this can vary on a lot of controller setups so please check the Controls for your individual VR Environment.
Home
- Login / Register
- Avatar Creator
- Camera / Streaming
- Stream Audio
- Create New World
- Open Home
- Online Status: Online, Away, Busy, Invisible
- Allow custom Nameplates / Use default nameplates
- Nameplates: All / Nameplates: Non-contacts / Nameplates: Hide
- Paste content from clipboard
- Seated Mode: Off / Seated Mode: On
- Freeform Dash: Off / Freeform Dash: On
- Setup 2FA
- Debug
- Storage usage: --- or --- Storage Space Used
- Cloud status: Good, Slow, Down, No Internet
- Online user counter: 343 Online Users: 142 users in VR, 87 users in Desktop
- Application version: Bets 2023.11.11.1231
Worlds
Contacts
- Search contacts... : Search for a user (registered as a contact or not) here
- Resonite: Interact with the Resonite Bot by sending messages to this contact
- My Account: See the state of your own account
Inventory
- Name of selected item: ---
- Inventories: Switch between inventories if you have access to multiple ones (for example, group storage)
- Share: Set a folder as shared if it's owned by you and create a physical link item
- Unshare: Disable sharing on your own shared folder
- Get URL
- Delete: Delete an item or folder; requires a second click for confirmation
- Save Avatar: Save your current avatar in the current folder (the folder needs to be writeable to you)
- Create Folder: Create a new folder; will ask for a folder name
- Breadcrumbs: Current path; NONE in the image
- Folder contents: The contents of the folder you're in; only has Resonite Essentials in the image
Session
Settings
- World Name: Local
- Maximum Users: 16
- Mobile Friendly: (unchecked)
- Get Session Orb
- Get World Orb
- Copy Session URL
- Copy World URL
- Copy Record URL
- Description: (empty)
- World Save Options:
- Save Changes
- Save As
- Save Copy
- Edit Mode: (unchecked)
- Who can join this world?
- Private (invite only)
- LAN
- Contacts
- Contacts+
- Registered Users
- Anyone
- Use Custom Join Verifier: (none)
- Auto Kick AFK users: (checked)
- Max AFK Minutes: 5
- Don't show in session lists: (unchecked)
- Autosave (will overwrite last save): (unchecked)
- Autosave interval (minutes): 5
- Cleanup Unused Assets: (checked)
- Cleanup interval (seconds): 300
Users
- Username: Click to view the user on contacts tab
- Volume slider: Set the volume of VoIP from this user
- Mute
- Jump
- Respawn
- Silence
- Kick
- Ban
Permissions
- Default Anonymous: Spectator
- Default Visitor: Guest
- Default Contact: Builder
- Default Host: Admin
- Permission Overrides: 0
- Clear User Overrides
- (username): Admin/Builder/Moderator/Guest/Spectator
Desktop
(Window blanked out for privacy)
File Browser
- Name of selected item: ---
- Top buttons: Import file with importer, Import file as file, Create Folder/Export file, Refresh folder
- Breadcrumbs: Computer
- Folder contents: C:\, D:\, G:\, M:\, N:\, Z:\
Settings
Migration
- New Migration Task: Migrate from a platform this feature supports. Initially, "Durian" will be listed.
Exit
- Exit & Save Homes: quit the game while saving your local and cloud homes
- Exit & Discard Homes: quit the game without saving your local and cloud homes
- Patreon shout-outs: Shows a subset of users who have subscribed to the Patreon
- Exit message: Thank you for using Resonite!